


Posta elettronica
27 Gennaio 2019


Elisa Artusi
27 Gennaio 2019Esercitazione in vista del conseguimento della patente europea del computer (ECDL) **
Applicazione: Strumenti di presentazione Power Point
Sono indicati per ogni obiettivo, i riferimenti al syllabus 4.0 ECDL
APRIRE, VISUALIZZARE, CHIUDERE UNA PRESENTAZIONE
6.1.1
1. Aprire PowerPoint
· Clicca su Start/Programmi/Microsoft Power point
2. Aprire il file https://www.atuttascuola.it/wp-content/uploads/2019/01/premessa.ppt
· Usa File/Apri, cerca il file nel percorso che ti indicherà il tutor e fai doppio clic
3. Selezionare la modalità di visualizzazione
· Usa il menù Visualizza e scegli Presentazione
4. Visualizzare le diapositive
· Clicca con il tasto sx del mouse per andare avanti (in alternativa INVIO o barra spaziatrice)
· Premi il tasto BackSpace (posto sopra il tasto invio) per tornare indietro
5. Mostrare, nascondere diapositive
· Posizionati sulla diapositiva interessata
· Clicca Presentazione/nascondi diapositiva sia per nascondere che per mostrare
5. Chiudere il file
· Usa File/Chiudi
CREARE E SALVARE UNA NUOVA PRESENTAZIONE
6.1.1
1. Creare una nuova presentazione
· clicca file /nuovo
· Sulla finestra che appare scegli presentazione vuota e clicca su ok
· Sulla nuova finestra che appare scegli diapositiva vuota e clicca su ok
2. Salvare con nome una presentazione
· Clicca file /salva con nome
· Sulla finestra che appare scegli l’unità e la cartella in cui salvare
· Digita nella casella nome file il nome da assegnare al file: PRESENTAZIONE SCUOLA 1
3. Salvare una presentazione con un altro nome e/o con un altro formato
· Clicca file /salva con nome
· Sulla finestra che appare scegli l’unità e la cartella in cui salvare
· Digita nella casella nome file il nuovo nome da assegnare al file
· Seleziona nella casella Tipo file il nuovo formato da assegnare al file
APRIRE DUE FILE CONTEMPORANEAMENTE E SPOSTARSI TRA PRESENTAZIONI APERTE
6.1.1
1. Aprire il file PRESENTAZIONE SCUOLA e ridurlo a icona
· clicca sul pulsante riduci a icona del file
2. Aprire il file PRESENTAZIONE SCUOLA 1 (salvato in precedenza) e riduci a icona
· clicca sul pulsante riduci a icona del file
3. Spostarsi tra una presentazione e l’altra
· clicca su finestra e seleziona il file su cui intendi lavorare oppure clicca sullicona del file interessato dalla barra delle applicazioni
MODIFICARE LE IMPOSTAZIONI
6.1.2
1. Usare gli strumenti di ingrandimento
· Clicca Visualizza/Zoom e scegli la percentuale di visualizazione
2. Mostrare e nascondere le barre degli strumenti
· clicca Visualizza/Barre degli strumenti e seleziona o deseleziona le barre interessate
3. Modificare le opzioni di base del file/programma
· clicca file/proprietà e modifica le impostazioni interessate
OGGETTI: IMMAGINI, CLIPART, WORDART
6.3.2 – 6.3.3 – 6.4.1 – 6.4.2 – 6.4.3 – 6.4.4
1. Inserire un oggetto in una diapositiva
· clicca Inserisci/Immagine/da file e nella finestra che si apre nella casella cerca in seleziona il percorso e il file immagine (logo della scuola)
2. Copiare e incollare oggetti da altri file
· apri il file contenente l’oggetto, selezionalo (cliccando su di esso)
· clicca modifica/copia
· apri il file di destinazione e clicca modifica/incolla
4. Ridimensionare l’oggetto inserito e spostarlo in una presentazione o tra presentazioni aperte
· clicca sull’oggetto, posiziona il puntatore su una delle manigliette e trascina fino ad ottenere le dimensioni desiderate
· Posiziona il puntatore sull’oggetto e, tenendo cliccato il tasto sx, trascinalo nella posizione voluta
5. Cancellare un oggetto
· Seleziona l’oggetto e premi tasto canc
6. Inserire una clipart
· Scegli Immagine dal menu Inserisci
· Seleziona clipart
· Nella finestra, seleziona una categoria e clicca
· Seleziona una clipart e clicca
· Chiudi la finestra delle clipart
7. Inserire una WordArt
· Clicca sull’icona delle WordArt sulla barra Disegno oppure scegli il menu Inserisci e seleziona Immagine/WordArt
· Scegli nella finestra di dialogo una tipologia di WordArt e fai doppio clic.
· Scrivi il testo, e se necessario, scegli la dimensione adeguata e clicca su ok
· Trascina la scritta nella posizione desiderata.
· Varia eventualmente le dimensioni agendo su uno dei quadratini di ridimensionamento.
DISEGNI: INSERIMENTO, MODIFICA E FORMATTAZIONE
6.4.3
1. Inserire linee, frecce, rettangoli, ovali e altre forme
· visualizza la barra disegno
· clicca sul disegno interessato
· trascina, tenendo premuto il tasto sx del mouse, il puntatore nel punto desiderato della slide e disegna l’oggetto
2. modificare colore, spessore e stile
· Seleziona il disegno ciccando in un punto qualunque di esso
· Clicca formato/formee nella finestra che si apre effettua le modifiche necessarie
3. Applicare unombreggiatura a un oggetto
· visualizza la barra del disegno
· clicca sullicona ombreggiatura e imposta l’ombreggiatura desiderata
4. Ruotare, traslare e spostare il piano di un oggetto
· visualizza la barra del disegno
· clicca disegno/ruota o capovolgi per ruotare
· clicca disegno/spingi per traslare
· clicca disegno/ordine per modificare il piano
TESTO
Inserire e formattare i testi
6.3.1
1. Inserire una casella di testo
· seleziona dalla barra dei menu Inserisci
· seleziona il comando Casella di testo
· posizionati con il mouse nel punto in cui desideri inserire la casella
tenendo cliccato il tasto sinistro del mouse, trascinalo e disegna la casella
· scrivi il testo all’interno della casella
2. Cambiare l’aspetto del testo dalla barra degli strumenti
· posizionati con il mouse all’inizio del testo da modificare
· tenendo cliccato con il tasto sinistro del mouse trascina sino alla fine del testo interessato alla modifica (sfondo nero e testo chiaro)
· dalla barra degli strumenti seleziona il Tipo di carattere e modificalo
· dalla barra degli strumenti seleziona Dimensione carattere e modificala
nota: Tipo di carattere e Dimensione carattere sono modificabili anche attraverso il menu Formato
3. Applicare formattazioni al testo quali: grassetto, corsivo, sottolineatura
· seleziona il testo
· dalla barra degli strumenti clicca su G (grassetto) e/o C (corsivo) e/o S (sottolineato)
4. Applicare formattazioni al paragrafo quali: centratura, allineamento sx e dx, giustificato:
· seleziona il/i paragrafi interessati
· dalla barra dei menu seleziona Formato
· 

5. Inserire elenchi puntati e numerati:
· seleziona il testo elenco
· dalla barra degli strumenti clicca sullicona elenco numerato o elenco puntato
6. Modificare lo stile dei punti e dei numeri in un elenco:
· dalla barra del menu Formato clicca su Elenchi puntati e numerati
· clicca su personalizza
· scegli il Tipo di carattere desiderato
· clicca su simbolo desiderato
· clicca su Ok due volte
TABELLA
6.2.2
1. Inserire una nuova slide scegliendo il layout titolo e tabella
· Scegli nuova diapositiva dal menu inserisci.
· Seleziona il layout desiderato
2. Creare la tabella
|
|
|
|
|
|
|
|
|
|
|
|
|
|
|
|
· Fai doppio clic sullicona relativa alla tabella.
· Imposta 3 colonne e 12 righe e premi ok.
· Digita i dati nella tabella che comparirà.
3. Centrare i titoli delle colonne
· Seleziona le celle che contengono i titoli di colonna
· Centra le scritte utilizzando licona centra della barra formattazione oppure scegli tabella dal menu formato aprendo così la finestra formato tabella, apri la sottofinestra casella di teso e scegli lallineamento centrato in alto.
4. Ingrandire le scritte della prima riga e della prima colonna e modificare il colore
· Seleziona la prima colonna.
· Modificare il corpo dei caratteri utilizzando la barra di formattazione.
· Modifica il colore usando la barra disegno.
· Ripeti la procedura per la prima riga.
5. Inserire un colore di sfondo alle caselle dell’area dati
· Seleziona l’area dati.
· Fai clic sullicona (colore riempimento) della barra tabelle e bordi.
· Seleziona lo sfondo desiderato.
6. Aggiungere ed eliminare righe/colonne
· seleziona la/le righe o la/le colonne
· clicca sulla selezione con il tasto dx del mouse
· scegli il comando necessario
GRAFICO
6.4.1
1. Inserisci una nuova slide scegliendo il layout titolo e grafico.
Clicca due volte sul grafico proposto
Personalizza la tabella con i tuoi dati e conferma
2. Modificare il tipo di grafico
· clicca con il tasto dx per modificare il formato (colori, linee ecc.)
· clicca due volte con il tasto sx e successivamente una volta con il tasto dx per modificare il tipo di grafico (torta, istogramma, barre)
STAMPA
6.6.2
1. Stampare le diapositive in varie viste e formati d’uscita.
· Clicca su File/Stampa.. appare la finestra di dialogo Stampa.


· Seleziona Diapositive per stampare una diapositiva per pagina.
· Seleziona Stampati per stampare più diapositive in una stessa pagina (nel riquadro stampati apparirà un’anteprima che visualizza la disposizione delle diapositive sul foglio)
· Seleziona Pagina note per stampare anche le note inserite nelle diapositive
· clicca nelle caselle di controllo situate nella parte inferiore della finestra per indicare l’aspetto delle diapositive:
Gradazioni di grigio: i colori sono convertiti in gradazioni di grigio
Solo bianco e nero: le immagini sono stampate in bianco e nero, senza gradazioni di grigio.
Adatta alla pagina: aumenta o riduce le dimensioni per adattarle al formato della pagina
Cornice diapositive: traccia una linea sottile attorno ai bordi delle diapositive.
ORGANIGRAMMA: CREAZIONE, MODIFICA E CANCELLAZIONE
6.4.2
1. Creare un organigramma con etichette disposte in ordine gerarchico
· Clicca su Inserisci/Immagine/Organigramma
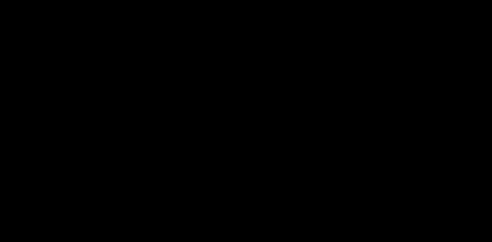
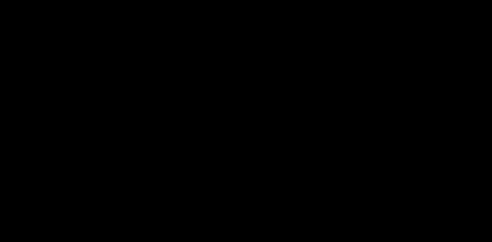
· Nella finestra Organization Chart è possibile aprire, salvare, creare un file e scegliere tipo, stile, colori, linee etc.
· Clicca su un pulsante della barra degli oggetti e del disegno
![]()
![]()
· Aggiungi all’organigramma degli altri rettangoli collegandoli direttamente a quelli esistenti.
· Clicca col destro del mouse su un riquadro si apre un menu di scelta rapida col quale si possono cambiare alcuni attributi.
· Clicca all’interno di un riquadro si può cambiare o scrivere il testo, il quale può essere formattato mediante la voce di menu Testo.
· sposta, semplicemente trascinando il riquadro sopra un altro; in questo modo si sposta anche il collegamento; a seconda della forma che assume il cursore passandolo sopra al riquadro, si può collegare in parallelo o in dipendenza.
TRANSIZIONI E EFFETTI SPECIALI
6.5.1
1. Inserire per tutte le diapositive una transizione
· scegli la visualizzazione sequenza diapositive
· seleziona tutte le diapositive utilizzando Seleziona tutto dal menu modifica.
· Scegli transizione diapositiva ..dal menu presentazione.
· Scegli l’animazione desiderata dall’elenco e l’opzione (veloce, lenta ecc.)
2. Aggiungere agli oggetti delle diapositive delle animazioni predefinite
· lavora in modalità visualizzazione Normale.
· 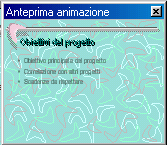
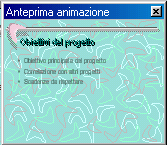
· clicca sul pulsante Anteprima animazione per mostrare l’effetto applicato.
ELIMINAZIONE, COPIA E SPOSTAMENTO DIAPOSITIVE
6.6.1
1. Eliminare una o più diapositive
· clicca visualizza/sequenze diapositive
· seleziona la diapositiva da eliminare (per più diapositive utilizza la selezione con lo shift)
· premi il tasto CANC
2. Copiare una diapositiva in una presentazione o tra presentazioni diverse
· clicca visualizza/sequenze diapositive
· seleziona la diapositiva da copiare
· clicca modifica/copia
· posizionati nel punto desiderato della presentazione o di un’altra presentazione aperta
· clicca modifica/incolla
3. Copiare una diapositiva in una presentazione o tra presentazioni diverse
· clicca visualizza/sequenze diapositive
· seleziona la diapositiva da spostare
· clicca modifica/taglia
· posizionati nel punto desiderato della presentazione o di un’altra presentazione aperta
· clicca modifica/incolla
IMPOSTAZIONE DIAPOSITIVE
6.2.2
1. Modificare il colore dello sfondo di una diapositiva, di specifiche diapositive o di tutte le diapositive
· Clicca su Formato/sfondo e, nella finestra che si apre, scegli i colori desiderati.
· Clicca Applica per assegnare il colore scelto alla diapositiva corrente
· Clicca Applica a tutte per assegnare il colore a tutte le diapositive della presentazione
2. Inserire del testo nel pié di pagina di alcune o di tutte le diapositive di una presentazione
· Clicca Visualizza/Intestazione e pié di paginae, nella finestra che si apre, attiva la casella di controllo Piédi pagina per inserire del testo
· Attiva la casella Data e ora per e/o la casella Numero di diapositiva per applicare al pié di pagina data e/o numerazione automatica
· Clicca sul pulsante Applica o Applica a tutte per applicare le selezioni operate
· Chiudi il programma salvando le modifiche
· Confronta il tuo lavoro con il file presentazione scuola.ppt
· Chiudi definitivamente il programma
