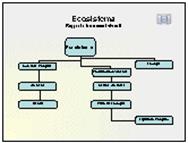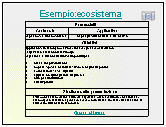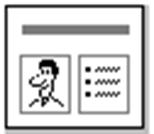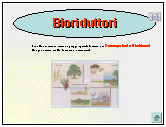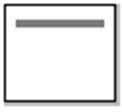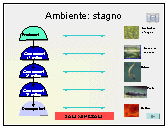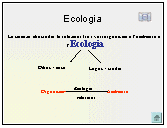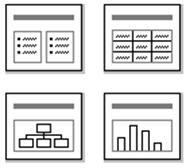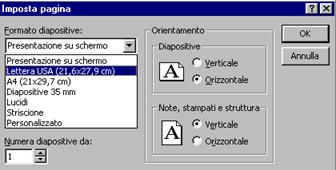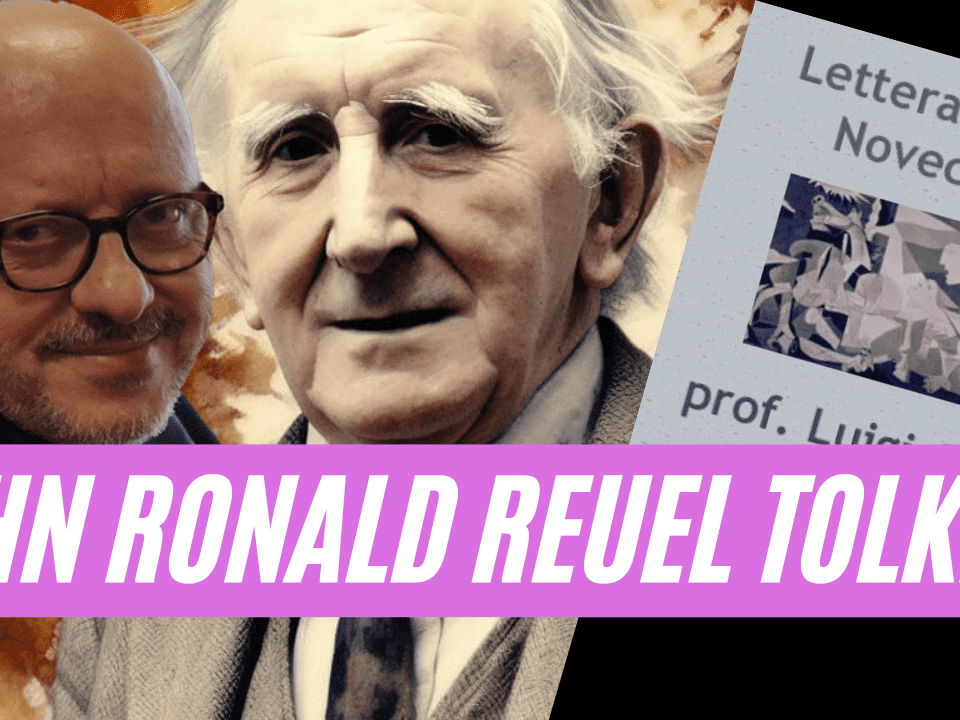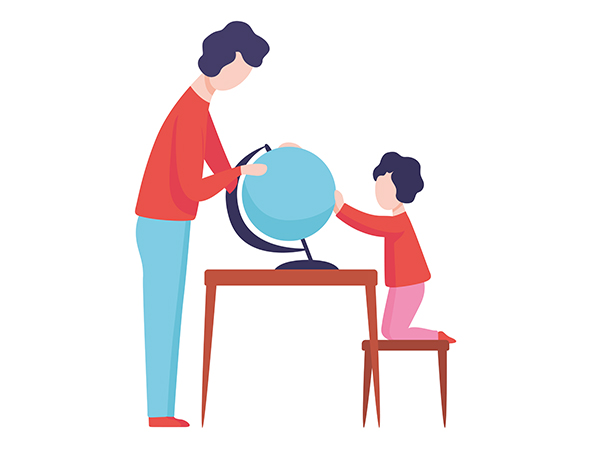Primi passi con internet e posta elettronica
27 Gennaio 2019


Great Britain
27 Gennaio 2019Vengono proposti una serie di esercitazioni della durata di una ora ciascuna
1° esercitazione : Primi passi con Power Point
|
Diapositiva N° 1 |
|
|
Cosa Fare |
Come fare |
|
|
6.1.1.1 Avviare Power Point: Desktop Windows -menu start – programma – Microsoft Power Point 6.2.1.1 Creare una nuova presentazione: La finestra di PW appare diversa a seconda della versione del programma, comunque si può aprire una presentazione esistente oppure avviare tre diverse procedure per creare una presentazione: autocomposizione contenuto: apre una creazione guidata modello: permette la scelta fra vari modelli predefiniti Presentazione vuota: utilizza le impostazioni predefinite dal programma. 6.2.1.2 Inserire nuova diapositiva Scelta pagina vuota, menu inserisci – nuova diapositiva – scegliere il tipo di layout 6.2.1.4 Inserire titolo clic sul rettangolo (segnaposto) per inserire il titolo es. Ecosistema” 6.1.1.4 Salvare una presentazione Menu file – salva con nome (attribuire il nome e posizionare il nuovo file nella cartella personale) 6.1.1.5 Chiudere una presentazione Chiudi dal menu file, oppure esci dal menu file per chiudere anche il programma
|
2° esercitazione : Creare organigrammi
|
Diapositiva N° 2 |
|
|
Cosa Fare |
Come fare |
|
|
6.4.2.1 – Inserisci Grafici e oggetti: Organigramma Dal menu Inserisci scegli Diagramma Dalla raccolta diagramma scegli Organigramma Confermare con Invio (OK)
6.4.2.2 – Modifica la struttura gerarchica di un organigramma Selezionare il riquadro al quale si vuole aggiungere un Subordinato, fare clic col tasto destro, scegliere Subordinato e confermare col tasto sinistro. Per eliminare una casella, selezionala con il mouse e premi il tasto canc |
3° esercitazione : Formattare un testo/Paragrafi e segnaposto
|
Diapositiva N° 3 |
|
|
Cosa Fare |
Come fare |
|
|
6.2.1.2 Inserire nuova diapositiva menu inserisci – nuova diapositiva – layout elenco puntato 6.2.1.4 Inserire titolo clic sul rettangolo (segnaposto) per inserire il titolo I Paesaggi Naturali” 6.3.1.1/2/3/4 Cambiare tipo e dimensione carattere seleziona il titolo – carattere dal menu formato. Cambia il tipo di carattere, stile, dimensione, colore ed effetti. 6.3.1.5/6 Modificare lallineamento del testo/interlinea seleziona con il mouse i testi dell’elenco, menu formato – allineamento – scegli 6.3.1.7 personalizzare i punti elenco Menu formato – elenchi puntati e numerati – scegli |
4° esercitazione : Paragrafi e segnaposto
|
Diapositiva N° 4 |
|
|
Cosa Fare |
Come fare |
|
|
6.3.2.2 Modificare un segnaposto Seleziona il segnaposto del titolo con il tasto del mouse; menu formato – segnaposto; modifica: colore riempimento, colore linea e spessore. 6.3.2.1 Ridimensionare e spostare un segnaposto spostare: clic sul bordo del segnaposto, trascinalo nella posizione voluta ridimensionare: clic su uno dei quadratini posti sul bordo del segnaposto, trascinalo fino a raggiungere la dimensione desiderata.
|
5° esercitazione : Importare immagini
|
Diapositiva N° 5 |
|
|
Cosa Fare |
Come fare |
|
|
6.2.1.2 Inserire nuova diapositiva menu inserisci – nuova diapositiva – layout testo e immagine 6.4.3.1 – Inserisci immagine nella casella oggetto Dal menu Inserisci/Immagine seleziona da ClipArt o Da File, clicca su pulsante Sfoglia e cerca l’immagine desiderata seleziona il file e conferma con OK oppure facendo doppio clic su di esso Una volta riapparsa la finestra Inserisci Oggetto clicca su OK o dai Invio 6.4.3.2 Modificare le immagini selezionare l’immagine con un clic del mouse,poi la si trascina nella nuova posizione; può essere anche ridimensionata cliccando sui quadratini bianchi e trascinando fino alla dimensione voluta. 6.4.3.5 – Controllare le immagini ed aggiungere un bordo Selezionata l’immagine con un clic del mouse, menu formato – immagine – la finestra che si apre permette di : inserire un bordo, colori e spessore linea
|
6° esercitazione : Creare disegni e caselle di testo
|
Diapositiva N° 12 |
|
|
Cosa Fare |
Come fare |
|
|
6.2.1.4 – Inserisci Casella di testo Dal menu Inserisci clicca su Casella di testo – clicca col tasto sinistro all’interno della diapositiva e descrivi una cornice Rilasciare il pulsante sinistro – Inserire il testo 6.4.1.4 Disegnare con le forme Menu inserisci – immagine – forme – scegliere licona – selezionare la forma dal menu grafico. A questo punto il puntatore del mouse si trasforma in una croce, quindi con la tecnica del clicca – trascina sarà possibile creare l’oggetto sulla diapositiva 6.4.1.6 Modificare lattributi di un disegno per cambiare il colore di una forma, selezionarla menu formato – forme – colore dalla sez. riempimento. Questa stessa finestra permette di modificare molte caratteristiche della forma scelta. 6.4.1.7 Aggiungere le ombreggiature Puoi personalizzare le forme con l’aggiunta di ombreggiature. Strumenti da disegno sulla barra degli strumenti – seleziona licona opportuna |
7° esercitazione : Linee ed altri elementi grafici
|
Diapositiva N° 13 |
|
|
Cosa Fare |
Come fare |
|
|
6.4.1.1/2/3 Inserire, spostare e dimensionare, colore e tipo di linea Menu inserisci – immagine – forme- menu grafico – linee; per disegnare la linea con il metodo clicca – trascina traccia la linea. Per ridimensionarla clicca sul quadratino posto ad una estremità e trascina per dare alla linea la lunghezza voluta; per spostarla devi selezionarla e spostarla nella posizione voluta. Per modificare il colore ed il tipo di linea, tasto dx del mouse – compare un menu di scelta rapida – formato forme – dalla finestra scegliere il colore ed il tipo di tratteggio. |
8° esercitazione : Colore Sfondo –
|
Diapositiva N° 6 |
|
|
Cosa Fare |
Come fare |
|
|
6.3.2.2 – Inserisci un colore per lo sfondo per la diapositiva Dal menu Formato scegli Sfondo Nella finestra Sfondo clicca sulla freccia della casella sotto la diapositiva per far apparire la tavolozza dei colori Scegli un colore cliccandoci sopra Se vuoi una scelta più ampia clicca su altri colori e nella nuova finestra puoi scegliere liberamente il tuo colore preferito dalle due scheda Standard o Personalizzati; alla fine cliccare su OK per tornare alla finestra Standard. Sfumatura del colore Dal menu Formato scegli Sfondo Nella finestra sfondo clicca sulla freccia sotto la diapositiva e scegli Effetti di riempimento per ottenere delle sfumature di colore Clicca sulla linguette della scheda Gradiente/Sfumature, se non è già in primo piano. Scegli la sfumatura preferita e clicca su una delle varianti, dai Invio (OK) Nella finestra Sfondo che riappare, clicca su Applica per dare lo sfondo scelto solo a questa diapositiva (Attenzione: se clicchi su Applica a tutte ti cambierà lo sfondo di tutte le diapositive)
|
9° esercitazione : Link in una diapositiva
|
Diapositiva N° 9 |
|
|
Cosa Fare |
Come fare |
|
|
6.7.1.2 – Creare un collegamento ipertestuale Scelta la diapositiva seleziona la parola o l’immagine alla quale riferire il collegamento. Dal menu Inserisci clicca su Collegamento ipertestuale Nella finestra che appare cliccare sul pulsante Sfoglia/Segnalibro per cercare il titolo da immettere nella casella relativa Nell’elenco che compare cliccare sul titolo della diapositiva Confermare con Invio (OK) sulle due finestre Link Grafici: menu presentazione – pulsanti azione – scegli il pulsante desiderato; il puntatore del mouse si trasforma in una croce; posiziona il mouse nella diapositiva e nella posizione desiderata; adesso puoi disegnare il pulsante.Dalla finestra, scegli la diapositiva a cui fare il collegamento.
|
10° esercitazione : Operazioni sulle diapositive
|
Diapositiva N° 11 |
|
|
Cosa Fare |
Come fare |
|
|
6.2.4.1/2/3/4 spostare, copiare, cancellare Menu visualizza – sequenza diapositive – clic per selezionare una diapositiva (più dia tenendo premuto il tasto CTRL) Spostare: trascinala fra due diapositive nel punto desiderato, rilascia il tasto del mouse Copiarle: stessa tecnica ma mentre trascini premere il tasto CTRL Cancellare: seleziona dia e premi Canc 6.7.1.3 Nascondere le diapositive Visualizza – sequenza diapositiva . Selezionare la diapositiva Menu presentazione – Nascondi Diapositiva (nota in sequenza diapositiva il numero della dia risulta barrato, la dia sarà visualizzata solo con un collegamento ipertestuale in presentazione diapositive) 6.2.4.2/3 Cambiare l’ordine delle diapositive Sequenza diapositiva o struttura – clic sulla dia scelta e trascinarla alla fine. Imposta presentazione dal menu presentazione diapositive; la casella diapositiva, permette di stabilire quali dia devono essere visualizzate a schermo 6.7.1.1 Iniziare con una dia diversa dalla prima la procedura sopra descritta permette di iniziare una presentazione diapositiva a tua scelta, basta cambiare il numero iniziale nella relativa casella |
11° esercitazione : Effetti Multimediali
|
Diapositiva N° 8 |
|
|
Cosa Fare |
Come fare |
|
|
6.6.1.1 Animazioni reimpostate Scelta la diapositiva (esempio Ambiente) e dopo aver selezionato il segnaposto del titolo, menu presentazione diapositive, clic su animazione preimpostata, scegliere l’opzione voluta (es. caduta); l’effetto può essere guardato con unanteprima della visualizzazione (ricorda che l’effetto reimpostato non si avviano automaticamente ma richiedono l’intervento del presentatore). 6.6.1.2 Animazioni Personalizzate Menu presentazione diapositive – animazione personalizzata; dalla finestra che si apre puoi scegliere il tipo a di animazione, intervalli, effetti e l’avvio della presentazione. 6.6.3.1 Dissolvenze Si possono associare effetti speciali anche al passaggio tra una diapositiva e l’altra; menu presentazione diapositive – transizione diapositive; dalla finestra selezionare il tipo di effetto, l’avanzamento, suono quindi scegli se applicare le opzioni scelte alla diapositiva selezionata o a tutte le diapositive. |
12° esercitazione : Note, piè di pagina, ortografia
|
Diapositiva N° 14 |
|
|
Cosa Fare |
Come fare |
|
|
6.5.2.1/2/3: Note, piè di pagina, ortografia
|
13° esercitazione : Stampare una presentazione
|
Diapositiva N° 10 |
|
|
Cosa Fare |
Come fare |
|
|
6.5.1.1 Selezionare formato di uscita Menu file – imposta pagina (effettuare la scelta) 6.5.3.2 Stampare la presentazione Menu file – stampa, nella finestra che si apre scegliere il modo più idoneo per l’uso |
14° esercitazione : Tabelle
|
Diapositiva N° 16 |
|
|
Cosa Fare |
Come fare |
|
|
6.4.3 – Inserire una Tabella – Oppure Fai clic nel punto in cui desideri creare la tabella. – Fare clic su Inserisci tabella sulla barra degli strumenti Standard. – Trascinare il puntatore del mouse per selezionare il numero di righe e colonne desiderato. – Nella casella di gruppo Opzioni di adattamento automatico selezionare le opzioni desiderate per ridimensionare la tabella. – Per utilizzare un formato di tabella esistente, fare clic su Formattazione automatica. – Selezionare le opzioni desiderate. |