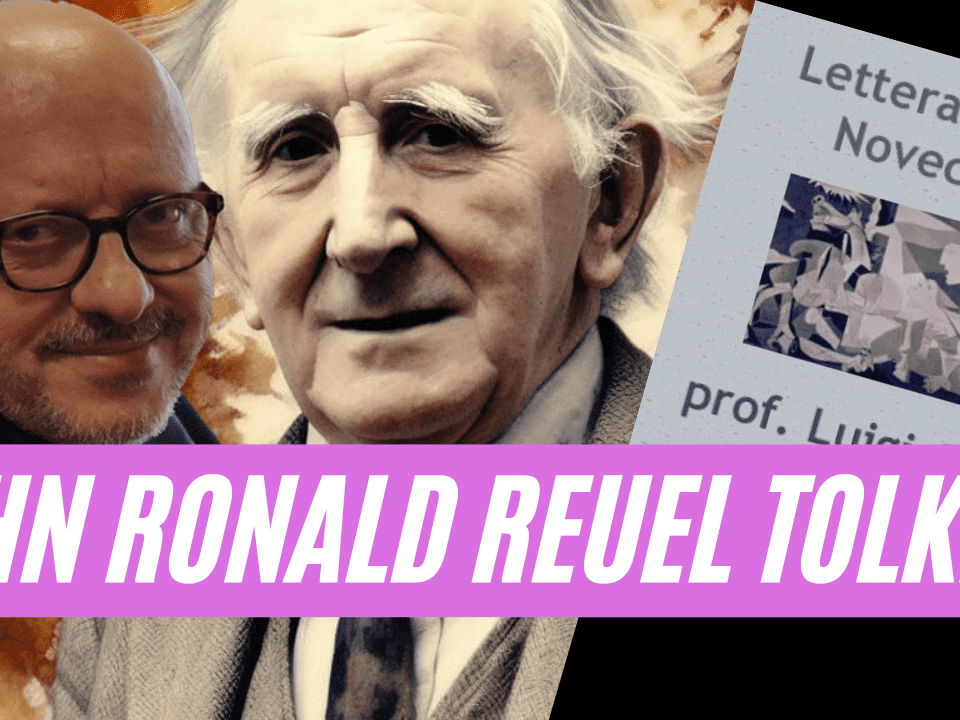Modulo 7 ECDL – Internet e posta elettronica
27 Gennaio 2019


GUIDA ALL’ESAME ECDL
27 Gennaio 2019per la patente europea del computer EXCEL
Immissione e modifica dei dati nei fogli di lavoro
Una cartella di lavoro, può contenere un numero qualsiasi di fogli di lavoro e ciascun foglio è costituito da celle. Una cella può contenere uno di questi tre tipi di dati:
· Valori: noti anche come numeri, rappresentano una quantità di qualche tipo: vendite, numero di dipendenti, pesi atomici, conteggi e così via. I valori immessi nelle celle possono essere utilizzati in formule o fornire i dati utilizzati per formare un grafico. I valori possono essere costituiti anche da date (come 6/9/97) od ore (come 3:24).
· Testo: la maggior parte dei fogli di lavoro include in alcune celle un testo non numerico. Può accadere di immettere un testo che serva da etichette per valori, intestazioni delle colonne o per fornire istruzioni relative al foglio di lavoro. Anche il testo che inizia con un numero viene considerato testo.
· Formule: sono l’elemento che rende Excel un foglio di calcolo. Excel consente di immettere formule molto potenti che utilizzano i valori o il testo contenuto nelle celle per calcolare un risultato. Quando si immette una formula in una cella, il risultato della formula compare nella stessa cella. Se si modifica uno dei valori utilizzati dalla formula, la formula viene ricalcolata e nella cella compare il nuovo risultato
Immissione Di Dati In Una Cella
Per immettere valori in una cella è sufficiente spostare il puntatore nella cella appropriata (in modo da rendere la cella attiva), immettere il valore e premere Invio. Il valore viene visualizzato nella cella e compare anche nella barra della formula di Excel.
L’immissione di testo in una cella è semplice quanto l’immissione di un valore: si rende attiva la cella, si digita il testo e si preme Invio. Una cella può contenere un massimo di 32.000 caratteri circa.
Spesso accade di dover immettere nei propri fogli di lavoro date e ore. Queste vengono trattate come un valore, ma sono formattate in modo da essere visualizzati come data o ora.
Cancell’azione Del Contenuto Di Una Cella
Per cancellare il valore, il testo o la formula contenuti in una cella, attivare la cella e premere Canc.
Per cancellare più celle, selezionarle tutte e premere Canc.
La pressione del tasto Canc, elimina il contenuto della cella ma non rimuove l’eventuale formattazione presente. Per esercitare un maggiore controllo sulle operazioni di cancellazione si può ricorrere al comando Modifica */* Cancella.
Questa voce di menu visualizza un sottomenu con quattro ulteriori opzioni:
· Tutto: cancella tutto quanto è contenuto nella cella.
· Formato: cancella solo la formattazione e lascia il valore, il testo o la formula.
· Contenuto: cancella solo il contenuto della cella e lascia la formattazione
· Commenti: cancella il commento (se esiste) collegato alla cella.
Sostituzione Del Contenuto Di Una Cella
Per sostituire il contenuto di una cella con qualcos’altro, attivare la cella e digitare la nuova immissione. Questa sostituisce il contenuto precedente.
Modifica Del Contenuto Di Una Cella
Per modificare il contenuto di una cella è possibile ricorrere a tre metodi che consentono di attivare la modalità Modifica della cella.
· Fare doppio clic sulla cella per modificare il contenuto della cella dentro la cella stessa.
· Premere F2 per modificare il contenuto della cella direttamente nella cella stessa.
· Attivare la cella che si vuole modificare e fare clic nella barra della formula. Questo consente di modificare il contenuto della cella nella barra della formula.
Quando si comincia a modificare una cella, il cursore si trasforma in una barra verticale, ed è possibile spostare questa barra utilizzando i tasti direzionali. Si possono aggiungere nuovi caratteri nella posizione del cursore.
Quando ci si trova nella modalità Modifica, si possono utilizzare tutti i normali tasti di editing per spostarsi all’interno del contenuto della cella.
Convalida Dell’immissione Dei Dati
Excel consente di specificare il tipo di dati che una cella o un intervallo possono contenere. E’ possibile utilizzare la convalida dei dati in modo che venga visualizzato un messaggio se l’utente immette un valore non consentito.
 Per impostare una convalida dei dati, selezionare la cella o l’intervallo sul quale si vuole venga effettuata la convalida e scegliere il comando Dati */* Convalida. Excel visualizza una finestra di dialogo costituita da tre schede.
Per impostare una convalida dei dati, selezionare la cella o l’intervallo sul quale si vuole venga effettuata la convalida e scegliere il comando Dati */* Convalida. Excel visualizza una finestra di dialogo costituita da tre schede.
· Fare clic sulla scheda Impostazioni e specificare il tipo di dati che la cella può contenere. La finestra di dialogo si trasforma in relazione all’opzione definita nella casella Consenti.
· Fare clic sulla scheda Messaggio di input e specificare il messaggio che deve essere visualizzato quando la cella è selezionata (opzionale).
· Fare clic sulla scheda Messaggio di errore e specificare il messaggio che deve essere visualizzato in una finestra di dialogo se i dati immessi non sono validi (opzionale).
Riempimento Automatico
La caratteristica di riempimento automatico consente di inserire facilmente una serie di valori o elementi di testo in un intervallo di celle. Essa utilizza la maniglia di riempimento automatico (il piccolo riquadro nell’angolo inferiore destro della cella attiva). E’ possibile trascinare la maniglia di riempimento automatico per copiare la cella o completare automaticamente una serie.
Completamento Automatico
Il completamento automatico consente di digitare alcune lettere iniziali di un testo in una cella, facendo in modo che Excel completi automaticamente la voce sulla base delle altre voci già immesse nella colonna.

Quando si immette per la prima volta un termine in una cella, Excel lo registra. Successivamente, quando si digitano nella stessa colonna le prime lettere dello stesso termine, Excel individua il termine e completa automaticamente la digitazione. Si deve quindi premere Invio per confermare. Oltre a ridurre l’attività di digitazione, questa caratteristica fornisce la garanzia che le voci siano ortograficamente corrette e coerenti.
Uso Della Correzione Automatica Per L’immissione Dei Dati
E’ possibile utilizzare la correzione automatica per creare abbreviazioni di parole o frasi comunemente utilizzate. Ad esempio, se si deve immettere frequentemente Microsoft Office 97 si può creare una voce di correzione automatica con un’abbreviazione come MO97. Successivamente, quando si digita MO97, Excel trasforma automaticamente la voce in Microsoft Office 97.
E’ possibile personalizzare la correzione automatica utilizzando il comando Strumenti */* Correzione automatica. Attivare l’opzione Sostituisci il testo durante la digitazione e immettere le voci personalizzate.
I Fogli Di Lavoro
Quando si apre una nuova cartella, questa contiene un certo numero di fogli di lavoro. E’ possibile specificare quanti fogli debba contenere ciascuna nuova cartella di lavoro. Utilizzare il comando Strumenti */* Opzioni, selezionare il pannello Generale e modificare l’opzione Fogli nella nuova cartella immettendo il valore desiderato. Dopo l’operazione, tutte le nuove cartelle avranno il numero di fogli specificato.
Attivazione Dei Fogli Di Lavoro
In qualsiasi momento, una sola cartella di lavoro è attiva e un solo foglio all’interno della cartella di lavoro attiva è attivo. Per attivare un altro foglio di lavoro cliccare l’etichetta del foglio posta nella parte inferiore della finestra della cartella di lavoro. Per attivare un foglio di lavoro è possibile utilizzare anche le seguenti combinazioni di tasti rapidi:
· Ctrl+PgSu: attiva il foglio precedente.
· Ctrl+PgGiù: attiva il foglio successivo.
Aggiunta Di Un Nuovo Foglio Di Lavoro
Sono disponibili tre metodi per aggiungere un foglio di lavoro a una cartella:
· Selezionare il comando Inserisci */* Foglio di lavoro.
· Premere Maiusc+F11.
· Fare clic con il pulsante destro dei mouse sull’etichetta di un foglio, scegliere il comando Inserisci nel menu abbreviato che compare e selezionare Foglio di lavoro nella finestra di dialogo Inserisci.
Questi metodi fanno in modo che Excel inserisca un nuovo foglio di lavoro prima del foglio di lavoro attivo; il nuovo foglio di lavoro diventa il foglio di lavoro attivo.
Eliminazione Di Un Foglio Di Lavoro
Se un foglio di lavoro non serve più o si vuole togliere un foglio vuoto da una cartella di lavoro, è possibile eliminarlo. Esistono due metodi:
· Selezionare il comando Modifica */* Elimina foglio.
· Fare clic con il pulsante destro del mouse sull’etichetta del foglio e scegliere il comando Elimina nel menu abbreviato che compare.
Excel chiede conferma dell’eliminazione del foglio.
Ridenominazione Di Un Foglio Di Lavoro
I fogli di lavoro, per impostazione predefinita, sono denominati Foglio1, Foglio2 e così via. E’ preferibile assegnare nomi più significativi ai fogli di lavoro. Per cambiare il nome di un foglio utilizzare uno dei seguenti metodi:
· Scegliere il comando Formato */* Foglio */* Rinomina.
· Fare doppio clic sull’etichetta dei foglio.
Fare clic con il pulsante destro del mouse sull’etichetta del foglio e scegliere il comando Rinomina nel menu abbreviato che compare. In tutti questi casi Excel evidenzia l’etichetta del foglio di lavoro in modo da poter modificare il nome o sostituirlo con uno nuovo.
![]()
Figura 2.3: Fogli rinominati di Excel
Spostamento E Copia Di Un Foglio Di Lavoro
Per spostare o copiare un foglio di lavoro da una cartella di lavoro a un’altra, entrambe le cartelle devono essere aperte. Esistono due metodi per compiere queste operazioni:
· Selezionare il comando Modifica */* Sposta o copia foglio, che è disponibile anche quando si fa clic con il pulsante destro del mouse sull’etichetta di un foglio. Selezionare la posizione di destinazione del foglio e fare clic su OK (per fare una copia, attivare la casella di controllo Crea una copia).
· Fare clic sull’etichetta del foglio e trascinarla nella posizione desiderata, nella stessa cartella di lavoro o in un’altra cartella (per fare una copia, tenere premuto il tasto Ctrl durante il trascinamento.
Ingrandimento Dei Fogli Di Lavoro
 Excel consente di modificare le dimensioni dei fogli di lavoro, Normalmente, tutto quello che si vede sullo schermo è visualizzato al 100 per cento. E’ possibile modificare la “percentuale di ingrandimento” dal 10 (molto ridotta) al 400 per cento (molto grande).
Excel consente di modificare le dimensioni dei fogli di lavoro, Normalmente, tutto quello che si vede sullo schermo è visualizzato al 100 per cento. E’ possibile modificare la “percentuale di ingrandimento” dal 10 (molto ridotta) al 400 per cento (molto grande).
Il metodo più semplice per cambiare il fattore di ingrandimento attivo è quello di utilizzare lo strumento Zoom nella barra degli strumenti Standard. Fare semplicemente clic sulla freccia e selezionare il fattore di ingrandimento desiderato.
Visualizzazioni Multiple
A volte può essere necessario visualizzare contemporaneamente due parti differenti di un foglio di lavoro o esaminare più fogli di lavoro nella stessa cartella. E’ possibile eseguire una di queste azioni aprendo una nuova visualizzazione della cartella di lavoro in una o più finestre addizionali. Per creare una nuova visualizzazione della cartella di lavoro attiva, scegliere il comando Finestra */* Nuova finestra. Excel visualizza una nuova finestra con la cartella di lavoro attiva.
Suddivisione Dei Pannelli
Se si preferisce evitare di affollare lo schermo con ulteriori finestre, con un’altra opzione è possibile visualizzare parti differenti dello stesso foglio di lavoro.
Il comando Finestra */* Dividi suddivide il foglio di lavoro attivo in due o quattro pannelli separati in corrispondenza della posizione del puntatore di cella. E’ possibile utilizzare il mouse per trascinare il pannello e modificarne la dimensione.
Per rimuovere la suddivisione in pannelli, scegliere il comando Finestra */* Rimuovi divisione.
Blocco Dei Pannelli
Molti fogli di lavoro hanno intestazioni di riga e di colonna. Quando si fa scorrere il contenuto di un foglio di lavoro di questo tipo, è facile perdersi se le intestazioni di riga e di colonna vengono fatte scorrere in modo da uscire dallo schermo. Excel fornisce una soluzione pratica a questo problema: il blocco dei pannelli.
Per bloccare i pannelli, spostare il puntatore nella cella al di sotto della riga da bloccare e alla destra della colonna da bloccare. Selezionare quindi il comando Finestra */* Blocca riquadri. Excel inserisce linee scure per indicare le righe e le colonne bloccate. Per rimuovere i pannelli bloccati selezionare il comando Finestre */* Sblocca riquadri.

NOTABENE:
Attenzione! Mentre WORD ha unopzione di inserimento simboli, nel menu INSERISCI, EXCEL NO!!! Provare per credere = apri il menu INSERISCI e cerca!!! Dovrai allora, per inserire un carattere di questo tipo À”, aprire la MAPPA DEI CARATTERI che si trova nella barra delle applicazioni in fondo alla finestra di Windows, cliccando su Start à Programmi à Accessori à Mappa caratteri.