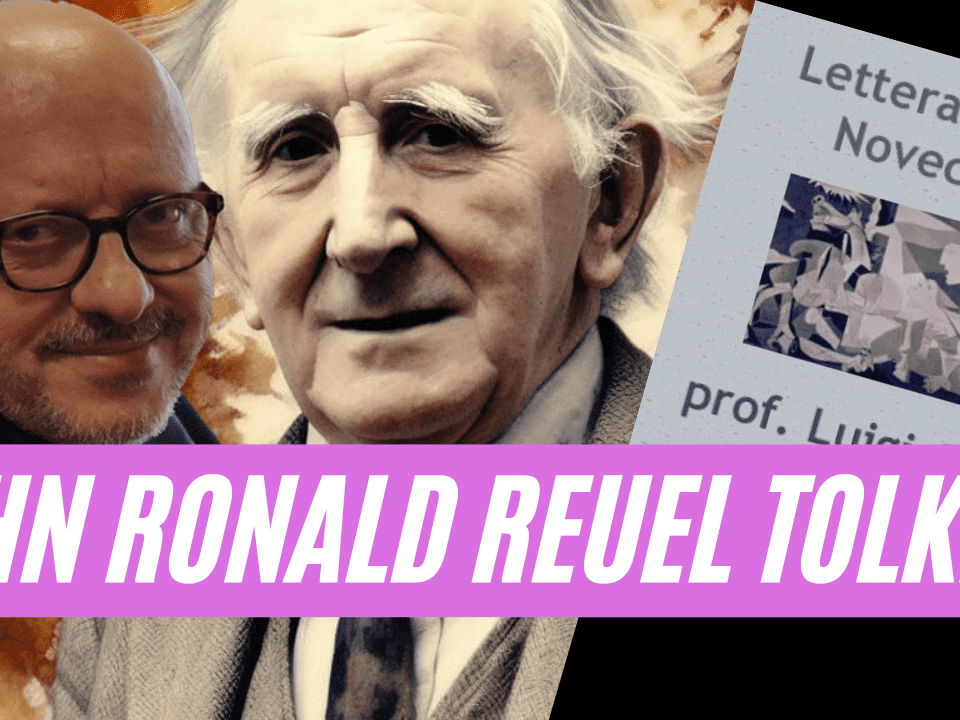Modulo 7 ECDL – Internet e posta elettronica
27 Gennaio 2019


GUIDA ALL’ESAME ECDL
27 Gennaio 2019per la patente europea del computer EXCEL
I Menu Di Excel
![]()
![]()
Excel, come tutti gli altri programmi di Windows, ha una barra del menu posta direttamente sotto la barra del titolo (vedi la figura qui sopra).
Questo menu è sempre disponibile e pronto per inviare comandi.
I menu di Excel cambiano in funzione dell’attività che si sta effettuando.
L’accesso ai menu con il mouse è semplice. Facendo clic sul menu desiderato, vengono visualizzate le relative voci. E’ quindi sufficiente fare clic su una voce di menu per inviare il comando.
Alcune voci di menu, contrassegnate da un piccolo triangolo, attivano ulteriori sottomenu. Ad esempio, il comando Modifica */* Cancella ha un sottomenu.
I progettisti di Excel hanno fatto ricorso ai sottomenu per evitare che i menu diventassero troppo lunghi e complicati per gli utenti.
Ad alcune voci di menu è associata una combinazione di tasti rapidi che visualizzano la combinazione di tasti vicino alla voce di menu. Ad esempio, la combinazioni di tasti rapidi di Modifica */* Trova è Ctrl+Maiusc+T.
A volte, una voce di menu appare attenuata. Questo significa che la voce di menu non è appropriata per l’operazione che si sta eseguendo e quindi non è disponibile.
Le voci di Menu che sono seguite da tre punti visualizzano sempre una finestra di dialogo. I comandi di menu che non hanno i tre punti vengono eseguiti immediatamente.
Si possono inviare comandi di menu utilizzando il mouse o la tastiera. Per inviare un comando di menu con la tastiera, premere Alt e, contemporaneamente, il tasto chiave del menu (la lettera sottolineata nel nome del menu), che visualizza le voci del menu. Quindi premere il tasto chiave appropriato per la voce di menu che si vuole selezionare.
I Menu Abbreviati


Oltre all’onnipresente barra del menu, Excel presenta i cosiddetti menu rapidi o abbreviati . Un menu abbreviato è sensibile al contesto: il suo contenuto dipende dall’operazione che si sta eseguendo. I menu abbreviati non contengono tutti i comandi, ma solo quelli più comunemente utilizzati per quanto è selezionato. Per visualizzare un menu abbreviato, fare clic con il pulsante destro del mouse in un punto qualsiasi nella finestra.
Le Barre Degli Strumenti Di Excel

Excel include comode barre degli strumenti di tipo grafico. Fare clic su un pulsante di una barra degli strumenti è un altro metodo per inviare comandi a Excel. In molti casi, un pulsante di una barra degli strumenti è semplicemente un sostituto di un comando di menu. Alcuni pulsanti delle barre degli strumenti non hanno però alcun equivalente nel menu.
Per impostazione predefinita, Excel visualizza due barre degli strumenti (denominate Standard e Formattazione). Tecnicamente, le barre degli strumenti visualizzate sono tre, perché la barra del menu è in effetti una barra degli strumenti denominata Barra del menu del foglio di lavoro. Excel possiede complessivamente 22 barre degli strumenti. L’utente ha il controllo completo sulla visualizzazione delle barre degli strumenti e sul loro posizionamento sullo schermo. E’ inoltre possibile creare barre degli strumenti personalizzate composte dai pulsanti che si utilizzano con maggiore frequenza.
Per visualizzare o nascondere una particolare barra degli strumenti, scegliere il comando Visualizza */* Barre degli strumenti o fare clic con il pulsante destro del mouse su una barra degli strumenti qualsiasi. Entrambe queste azioni visualizzano una lista delle barre degli strumenti più comuni. Le barre degli strumenti che hanno un segno di spunta a fianco sono correntemente visibili. Per nascondere una barra degli strumenti, fare clic su di essa per rimuovere il segno di spunta. Per visualizzare una barra degli strumenti, fare clic su di essa per aggiungere un segno di spunta.
Se la barra degli strumenti che si vuole nascondere o visualizzare non compare nella lista del menu, selezionare il comando Personalizza nel menu Visualizza */* Barre degli strumenti (o nel menu abbreviato che compare facendo clic con il pulsante destro del mouse su una barra degli strumenti). Excel visualizza la finestra di dialogo Personalizza che contiene una lista di tutte le barre degli strumenti disponibili. Per visualizzare una barra degli strumenti, aggiungere un segno di spunta a fianco del nome della barra; rimuovere il segno di spunta per nasconderla. Al termine, cliccare il pulsante Chiudi.
Le barre degli strumenti possono essere spostate in corrispondenza di ciascuno dei quattro lati della finestra di Excel o lasciate fluttuare liberamente.
Una barra degli strumenti fluttuante può essere spostata in qualsiasi posizione sullo schermo.
Quando una barra degli strumenti non è libera di fluttuare, è detta ancorata. Una barra degli strumenti ancorata è disposta in corrispondenza di un bordo della finestra di Excel e non possiede una barra del titolo.
Per spostare una barra degli strumenti (ancorata o liberamente fluttuante), fare clic con il mouse in una posizione qualsiasi sullo sfondo della barra stessa (non su un pulsante) e trascinarla. Quando la si trascina in corrispondenza di un bordo della finestra, automaticamente viene ancorata in quella posizione.
Quando una barra è ancorata, assume la forma di una singola riga o una singola colonna.
Combinazioni Di Tasti Rapidi
Ad alcuni comandi è associata una combinazione di tasti rapidi, visualizzata normalmente a fianco della corrispondente voce di menu. In questo caso è possibile attivare il comando premendo semplicemente la combinazione di tasti rapidi.
Guida Istantanea Ai Comandi

I menu e le barre degli strumenti di Excel possono intimorire l’utente. Esiste comunque un metodo facile per vedere a cosa serve un particolare comando di menu o un pulsante di una barra degli strumenti; trascinare il puntatore del mouse su una voce di menu o un pulsante di una barra degli strumenti. Compare un piccolo riquadro che indica il nome dei pulsante o il comando del menu. Spesso, questa informazione è sufficiente per individuare la funzione del comando o del pulsante. Per ottenere una guida sensibile al contesto relativa a un comando di menu o un pulsante di una barra degli strumenti, selezionare il comando Guida */* Guida rapida (oppure premere Maiusc+F1). Selezionare quindi un comando di menu o un pulsante di una barra degli strumenti per ottenere una descrizione completa della voce.
Le Finestre Di Dialogo
Si è già avuto modo di rilevare che le voci di menu che terminano con tre punti di sospensione determinano la visualizzazione di una finestra di dialogo. Tutti i programmi di Windows utilizzano le finestre di dialogo. Si può pensare a una finestra di dialogo come a un modo di Excel per ottenere dall’utente maggiori informazioni sul comando selezionato. Le finestre di dialogo sono normalmente composte di vari elementi, detti controlli.
Quando compare una finestra di dialogo in risposta a un comando, si devono effettuare ulteriori scelte all’interno della finestra di dialogo manipolando i controlli in essa contenuti. Al termine, si deve fare clic sul pulsante OK (o premere il tasto Invio) per continuare oppure sul pulsante Annulla (o premere il tasto Esc) per fare in modo che non venga eseguita alcuna operazione.
I controlli più comuni presenti nelle finestre di dialogo sono:
· Pulsanti: un pulsante è un controllo molto semplice. Facendo clic su di esso, viene eseguita la relativa funzione. La maggior parte delle finestre di dialogo presenta almeno due pulsanti. Il pulsante OK chiude la finestra di dialogo ed esegue il comando. Il pulsante Annulla chiude la finestra di dialogo senza alcuna ulteriore azione.
· Pulsanti di opzioni o pulsanti radio: consentono di selezionare un singolo elemento tra quelli disponibili. E’ possibile infatti “premere” un solo pulsante di opzione per volta. Quando si fa clic su un pulsante di opzione, il pulsante di opzione precedentemente selezionato viene deselezionato.
· Caselle di controllo: vengono utilizzate per indicare se un’opzione è attivata o disattivata. Diversamente dai pulsanti di opzioni, ciascuna casella di controllo è indipendente dalle altre. Facendo clic sulla casella di controllo si attiva o disattiva alternativamente il segno di spunta.
· Caselle di selezione di intervallo: consentono di specificare un intervallo di un foglio di lavoro con un’operazione di trascinamento all’interno del foglio di lavoro
· Controlli numerici: consentono di specificare un numero. E’ possibile fare clic sulle frecce per aumentare o diminuire il valore visualizzato oppure immettere direttamente il valore numerico nella casella di immissione.
· Caselle di riepilogo: contengono una lista di opzioni tra le quali è possibile effettuare una selezione.
· Caselle a discesa: sono simili alle caselle di riepilogo, ma mostrano una singola opzione per volta. Quando si fa clic sulla freccia di una casella a discesa, viene visualizzata la lista delle opzioni disponibili.
Molte finestre di dialogo di Excel sono composte da “schede” o pannelli. Facendo clic sul nome di una scheda la finestra di dialogo si trasforma in modo da visualizzare un nuovo insieme di controlli. La finestra di dialogo Formato celle, che compare in risposta al comando Formato */* Celle, ne è un esempio. La finestra contiene sei schede, che la rendono funzionalmente equivalente a sei finestre di dialogo differenti.
File E Cartelle Di Lavoro
Un file è un’entità che memorizza le informazioni su disco. Un disco rigido è normalmente organizzato in directory (o cartelle) per facilitare la gestione dei file. I file possono essere copiati, ridenominati o spostati su un altro disco o in una altra cartella. Queste operazioni vengono eseguite utilizzando gli strumenti di Windows (anche se possono essere eseguite senza uscire da Excel).
I programmi per computer sono memorizzati in file e i programmi stessi memorizzano in file le informazioni che utilizzano. Alcuni programmi (come Excel) utilizzano i file caricandoli in memoria. Altri (come i programmi di gestione di database) accedono selettivamente a parte di un file direttamente dal disco senza caricare in memoria il file completo.
I File Dati Di Excel
Il tipo di file principale di Excel è detto file di cartella di lavoro. Attenzione a non confondersi: in excel “cartella” non è una directory (contenitore di file), ma un solo file(che può contenere più fogli di lavoro). Quando si apre una cartella di lavoro in Excel, l’intero file viene caricato in memoria e ogni modifica ha effetto solo nella copia del file che si trova in memoria. Se la cartella di lavoro ha dimensioni notevoli, il sistema può non avere memoria sufficiente per contenere il file. In questo caso, Windows utilizza la memoria virtuale basata su disco per simulare la memoria reale (questo però rallenta notevolmente le operazioni). Quando si salva la cartella di lavoro, Excel salva su disco la copia in memoria, sovrascrivendo la copia precedente del file. Il formato di file predefinito è quello della cartella di lavoro XLS, ma può aprire anche file generati da varie applicazioni, come Lotus 1?2?3 e Quattro Pro. Inoltre, Excel può salvare cartelle di lavoro in vari formati differenti.
Creazione Di Una Nuova Cartella Di Lavoro
Quando si avvia Excel, esso crea automaticamente una nuova cartella di lavoro vuota denominata Cartel1 e costituita da tre fogli di lavoro denominati Foglio1, Foglio2, Foglio3. E’ sempre possibile creare una nuova cartella di lavoro in uno dei tre modi seguenti:

· Utilizzando il comando File */* Nuovo.
· Facendo clic sul pulsante Nuova cartella di lavoro nella barra degli strumenti standard.
· Premendo la combinazione di tasti rapida Ctrl+N.
Se si sceglie il comando File */* Nuovo, compare una finestra di dialogo a schede denominata Nuovo che consente di aprire una nuova cartella di lavoro vuota (selezionando l’opzione Cartella di lavoro nella scheda Generale) o di scegliere un modello per la nuova cartella di lavoro (nell’elenco dei modelli disponibili nella scheda Soluzioni foglio di calcolo).
Apertura Di Una Cartella Di Lavoro Esistente
 Esistono vari metodi per aprire una cartella di lavoro che sia stata salvata su disco:
Esistono vari metodi per aprire una cartella di lavoro che sia stata salvata su disco:
1. Utilizzando il comando File */* Apri.
2.Facendo clic sul pulsante Apri nella barra degli strumenti standard.
3.Premendo la combinazione di tasti rapidi Ctrl+F12.
Tutti questi metodi determinano la visualizzazione della finestra di dialogo Apri, riprodotta in Figura 1.2. Per aprire una cartella di lavoro nella finestra di dialogo Apri, si devono fornire due elementi di informazione: il nome del file della cartella di lavoro (specificato nel campo Nome file) e la relativa cartella (specificata nel campo Cerca in).
Comandi Ed Impostazioni
L’ultima icona della finestra di dialogo Apri, Comandi e impostazioni, è abbastanza inusuale perché facendo clic su di essa si visualizza un menu abbreviato. Ecco alcune delle voci del menu e il relativo effetto:
· Apri in sola lettura: apre il file selezionato in modalità di sola lettura. Equivale all’attivazione della casella di controllo Sola lettura e all’apertura del file.
· Apri come copia: apre una copia del file selezionato. Se il file è denominato budget.xls, la cartella di lavoro che viene aperta è denominata copia di budget.xls.
· Stampa: apre il file selezionato, lo stampa e lo chiude.
· Proprietà: visualizza la finestra di dialogo Proprietà relativa al file selezionato. Questo consente di esaminare o modificare le proprietà del file senza aprirlo.
· Ordinamento: apre la finestra di dialogo Ordina che consente di modificare l’ordine nel quale sono visualizzati i file. Si possono ordinare i file per nome, dimensione, tipo di file o data.
· Ricerca nelle sottocartelle: questa opzione visualizza tutti i file corrispondenti in tutte le cartelle all’interno della cartella corrente. Se la cartella corrente è l’unità disco rigido, selezionando questa opzione vengono visualizzati tutti i file corrispondenti contenuti nell’intera unità disco.
Salvataggio Delle Cartelle Di Lavoro
Excel fornisce quattro metodi per salvare il proprio lavoro:
· Utilizzare il comando File */* Salva.
· Fare clic sul pulsante Salva nella barra degli strumenti Standard.
· Premere la combinazione di tasti rapidi Ctrl+S.
· Premere la combinazione di tasti rapidi Maiusc+F12.
Se la cartella di lavoro è già stata salvata, viene salvata di nuovo utilizzando lo stesso nome di file. La versione del file originale viene sovrascritta. Per salvare la cartella di lavoro in un nuovo file bisogna utilizzare il comando File */* Salva con nome (o premere F12).
Quando si salva per la prima volta una nuova cartella di lavoro, Excel visualizza la finestra di dialogo Salva con nome per consentire all’utente di immettere un nome significativo. La finestra di dialogo Salva con nome è in parte simile alla finestra di dialogo Apri. Anche in questo caso si devono specificare due elementi di informazione: il nome del file di cartella di lavoro di Excel e la cartella nella quale deve essere memorizzato.
Dopo aver selezionato la cartella, immettere il nome del file nel campo Nome file. Non è necessario specificare l’estensione; Excel la aggiunge automaticamente sulla base del tipo di file specificato nel campo Tipo file.
Salvataggio Dei File Nei Formati Precedenti
Excel 2000 ha adottato un nuovo formato di file e le versioni precedenti del programma non possono aprire questi file. Excel 5 è stata la prima versione del programma a utilizzare la cartella di lavoro multifoglio. Prima di Excel 5, i fogli di lavoro, i fogli grafici e i fogli macro venivano memorizzati in file separati. Conseguentemente, se si condivide una cartella di lavoro multifoglio con qualcuno che utilizza una di queste versioni precedenti, si deve salvare ogni foglio separatamente e nel formato appropriato.
Chiusura Delle Cartelle Di Lavoro
 Quando si è finito di lavorare con una cartella, si deve chiuderla per liberare la memoria utilizzata. E’ possibile chiuderla con uno dei seguenti metodi:
Quando si è finito di lavorare con una cartella, si deve chiuderla per liberare la memoria utilizzata. E’ possibile chiuderla con uno dei seguenti metodi:
· Utilizzare il comando File */* Chiudi.
· Fare clic sul pulsante Chiudi nella barra del titolo della cartella di lavoro.
· Fare doppio clic sull’icona di Controllo nella barra del titolo della cartella di lavoro.
· Premere la combinazione di tasti rapidi Ctrl+F4.
· Premere la combinazione di tasti rapidi Ctrl+W.
Se si è effettuata qualche modifica alla cartella di lavoro successivamente all’ultima operazione di salvataggio, Excel chiede se si voglia salvare la cartella prima di chiuderla.