
Modulo 7 ECDL – Internet e posta elettronica
27 Gennaio 2019
GUIDA ALL’ESAME ECDL
27 Gennaio 2019per la patente europea del computer EXCEL
Stampa
Il pulsante Stampa nella barra degli strumenti Standard rappresenta un metodo rapido per stampare il foglio di lavoro corrente utilizzando le impostazioni predefinite. Premere il pulsante; Excel trasmette il foglio di lavoro alla stampante. Se non si sono modificate le impostazioni di stampa predefinite, Excel:
· Stampa il foglio di lavoro attivo (o tutti i fogli di lavoro selezionati) includendo tutti i grafici incorporati e gli oggetti di disegno.
· Stampa una sola copia.
· Stampa l’intero foglio di lavoro.
· Utilizza margini di 2,5 centimetri per le parti superiore e inferiore e margini di 3 centimetri per i lati sinistro e destro.
Quando si stampa un foglio di lavoro, Excel stampa solo l’area attiva dei foglio di lavoro. In altre parole, non stampa tutte le celle che compongono il foglio (quattro milioni) ma solo quelle che contengono dati. Se il foglio di lavoro contiene grafici incorporati o oggetti di disegno, anche questi vengono stampati (a meno che non si sia modificata la proprietà Stampa oggetto dell’oggetto).
Modifica Delle Impostazioni Di Stampa
Le sezioni che seguono illustrano le varie opzioni di stampa che si possono modificare. Queste impostazioni possono essere modificate in due finestre di dialogo differenti:
· La finestra di dialogo Stampa (alla quale si accede con il comando File */* Stampa o con Ctrl+P).
· La finestra di dialogo Imposta Pagina (alla quale si accede con il comando File */* Imposta Pagina). Questa finestra è costituita da quattro pannelli.
Entrambe queste finestre presentano un pulsante Anteprima di stampa che consente di visualizzare in anteprima sullo schermo l’output stampato.
 E’ quella utilizzata per avviare la stampa (a meno che non si faccia ricorso al pulsante Stampa nella barra degli strumenti Standard). Dopo aver selezionato le proprie opzioni di stampa, fare clic su OK nella finestra di dialogo Stampa per avviare la stampa del proprio lavoro.
E’ quella utilizzata per avviare la stampa (a meno che non si faccia ricorso al pulsante Stampa nella barra degli strumenti Standard). Dopo aver selezionato le proprie opzioni di stampa, fare clic su OK nella finestra di dialogo Stampa per avviare la stampa del proprio lavoro.
Prima di lanciarla, controllare che sia selezionata la stampante appropriata (se si dispone, naturalmente, di più stampanti). Selezionare la stampante nell’elenco a discesa Stampante. La finestra di dialogo mostra anche informazioni relative alla stampante selezionata, come il suo stato e la sua connessione.
Se si attiva la casella di controllo Stampa su file, l’output viene inviato a un file. Excel chiede di immettere il nome del file prima di avviare la stampa. Il file risultante non è un file di testo standard; include tutti i codici di stampante necessari per stampare il foglio di lavoro. La stampa in un file è utile qualora non si abbia immediatamente accesso a una stampante. E’ possibile, in tal caso, salvare l’output in un file e inviare il file successivamente alla stampante.
Se l’output stampato è costituito da più pagine, è possibile selezionare le pagine da stampare: nella sezione Intervallo indicare il numero della prima e dell’ultima pagina da stampare. E’ possibile utilizzare i controlli numerici o digitare i numeri di pagina nella casella di immissione.
La sezione Stampa consente di specificare cosa stampare. Si hanno tre opzioni:
· Selezione: stampa solo l’intervallo selezionato prima di attivare il comando File */* Stampa.
· Fogli attivi: stampa il foglio attivo o i fogli di lavoro selezionati. Si possono selezionare più fogli premendo Ctrl e facendo clic sulle etichette dei fogli. Se sono selezionati più fogli, la stampa di ciascun foglio inizia su una nuova pagina.
· Tutta la cartella: stampa la cartella di lavoro completa, compresi i fogli grafici.
E’ possibile utilizzare anche il comando File */* Area di stampa Imposta area di stampa per specificare l’intervallo o gli intervalli da stampare. Prima di scegliere questo comando, selezionare l’intervallo o gli intervalli che si vogliono stampare. Per cancellare l’area di stampa utilizzare il comandi File */* Area di stampa */* Cancella area di stampa.
La finestra di dialogo Stampa consente di selezionare il numero di copie da stampare. Il limite massimo è di 32667 copie, ma difficilmente si avrà la necessità di stampare un numero così elevato di copie. Si può specificare se le copie dovranno essere fascicolate. Se si sceglie questa opzione, Excel stampa le pagine in ordine per ciascun gruppo di output.
La Finestra Di Dialogo Imposta Pagina
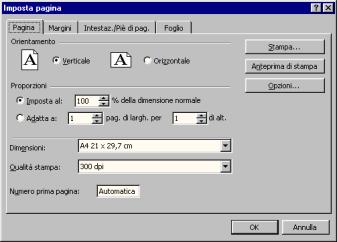 Il pannello Pagina della finestra di dialogo Imposta pagina consente di controllare le seguenti impostazioni:
Il pannello Pagina della finestra di dialogo Imposta pagina consente di controllare le seguenti impostazioni:
· Orientamento: i valori sono Verticale o Orizzontale.
· Proporzioni: è possibile impostare un fattore di scala manualmente o lasciare che Excel modifichi automaticamente l’output in modo da adattarlo al numero desiderato di pagine. La riduzione in scala può variare dal 10 al 400 per cento della normale dimensione.
· Dimensioni: consente di selezionare la dimensione della carta che si sta utilizzando.
· Qualità stampa: se la stampante installata lo supporta, si può modificare la risoluzione della stampante, espressa in punti per pollice (dpi). Quanto più è elevato il numero tanto migliore è la qualità. Le risoluzioni elevate richiedono tempi più lunghi di stampa.
· Numero prima pagina: è possibile specificare un numero per la prima pagina. Utilizzare Auto per fare in modo che il numero iniziale di pagina sia uguale a 1 o corrisponda alle pagine selezionate nella finestra di dialogo Stampa.
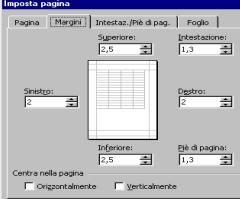
Il pannello Margini della finestra di dialogo Imposta pagina consente di modificare i margini, facendo clic sulle frecce di regolazione numerica (oppure immettendo direttamente i valori).
Oltre ai margini di pagina, è possibile modificare la distanza dell’intestazione dalla parte superiore della pagina e la distanza delle note a piè di pagina dalla parte inferiore della pagina. Queste impostazioni devono essere inferiori ai margini corrispondenti; diversamente, l’intestazione o piè di pagina possono sovrapporsi all’output stampato.
L’output può essere inoltre centrato verticalmente od orizzontalmente attivando la casella di controllo appropriata.
Modifica Dell’intestazione o Del Piè Di Pagina
Un’intestazione e un piè di pagina sono costituiti da una riga di informazioni che compare, rispettivamente, nella parte superiore o nella inferiore di ogni pagina stampata.
L’intestazione e il piè di pagina sono composti da tre sezioni: sinistra, centro e destra.
Il pannello Intestaz./Piè di pag. della finestra di dialogo Imposta pagina mostra l’intestazione e i piè di pagina correnti e fornisce altre opzioni relative a questi due elementi negli elenchi a discesa Intestazione e Piè di pagina.
Facendo clic su questi elenchi si ottiene un elenco di intestazioni predefinite.
E’ possibile selezionare una di queste intestazioni, scegliere l’opzione (nessuno) per non inserire nessuna intestazione oppure definire un’intestazione o piè di pagina personalizzato. Fare clic sul pulsante Personalizza intestazione o Personalizza pie di pagina; Excel visualizza una finestra di dialogo che consente di immettere un testo in ciascuna delle tre sezioni.
E’ possibile immettere anche informazioni variabili, come la data corrente o il numero di pagina, facendo clic su uno dei pulsanti disponibili oppure immettendo direttamente un codice speciale.
Controllo Delle Opzioni Del Foglio
Il pannello Foglio della finestra di dialogo Imposta pagina contiene varie opzioni addizionali.
La casella Area di stampa indica l’intervallo definito come area di stampa. Se la casella è vuota, Excel stampa l’intero foglio di lavoro. E’ possibile attivare questa casella e selezionare l’intervallo oppure immettere nella casella un nome di intervallo precedentemente definito.
Numerosi fogli di lavoro sono impostati con titoli nella prima riga e nomi descrittivi nella prima colonna. Se un foglio di lavoro di questo tipo richiede più pagine, può essere difficile leggere le pagine successive perché il testo nella prima riga e nella prima colonna non viene stampato. Excel offre una semplice soluzione: la stampa dei titoli.
E’ possibile specificare righe da ripetere nella parte superiore di ciascuna pagina stampata o colonne da ripetere a sinistra di ciascuna pagina stampata. Per farlo, attivare la casella appropriata e selezionare le righe o colonne nel foglio di lavoro. Oppure, immettere questi riferimenti manualmente.
La sezione Stampa contiene cinque caselle di controllo:
· Griglia: se attivata, Excel stampa le linee di griglia che delimitano le celle. Se si disattiva la visualizzazione della griglia nel foglio di lavoro (nel pannello Visualizza della finestra di dialogo Opzioni), Excel disattiva automaticamente questa casella.
· Bianco e Nero: se attivata, Excel ignora tutti i colori del foglio di lavoro e stampa solo in bianco e nero.
· Qualità bozza: se attivata, la stampa viene eseguita in modalità bozza; Excel non stampa i grafici incorporati e gli oggetti di disegno, le linee di griglia delle celle e i bordi. In tal modo si riduce notevolmente il tempo di stampa.
· Intestazione di riga e di colonna: se attivata, Excel stampa le intestazioni di riga e di colonna nell’output stampato. Questo consente di identificare più facilmente specifiche celle in una stampa.
· Commenti: se attivata, Excel stampa i commenti di cella utilizzando l’opzione specificata: Alla fine del foglio o Come visualizzato sul foglio.
Figura 5.4: la finestra di Anteprima di stampa
 La caratteristica di Anteprima di stampa di Excel visualizza sullo schermo un’immagine dell’output stampato, consentendo di esaminare il risultato delle opzioni impostate prima di inviare direttamente il lavoro alla stampante.
La caratteristica di Anteprima di stampa di Excel visualizza sullo schermo un’immagine dell’output stampato, consentendo di esaminare il risultato delle opzioni impostate prima di inviare direttamente il lavoro alla stampante.
Sono disponibili vari metodi per accedere alla caratteristica di anteprima di stampa:
· Selezionare il comando File */* Anteprima di stampa.
· Fare clic sul pulsante Anteprima di stampa nella barra degli strumenti Standard. Oppure, premere Maiusc e fare clic sul pulsante Stampa nella barra degli strumenti Standard (il pulsante Stampa ha due funzioni).
· Fare clic sul pulsante Anteprima di stampa nella finestra di dialogo Stampa.
· Fare clic sul pulsante Anteprima di stampa nella finestra di dialogo Imposta pagina.
Tutti questi metodi trasformano la finestra di Windows in una finestra di Anteprima, nella quale sono presenti vari pulsanti:
· Succ.: visualizza un’immagine della pagina successiva.
· Prec.: visualizza un’immagine della pagina precedente.
· Zoom: ingrandisce o riduce la visualizzazione. Sono disponibili due livelli di ingrandimento e questo pulsante funziona da commutatore. E’ possibile cliccare l’immagine dell’anteprima per passare da una modalità di ingrandimento all’altra.
· Stampa: invia il lavoro alla stampante.
· Imposta: visualizza la finestra di dialogo Imposta pagina in modo da consentire di modificare alcune impostazioni. Quando si chiude la finestra di dialogo, si ritorna allo schermo di anteprima in modo da poter vedere l’effetto delle modifiche.
· Margini: visualizza colonne e margini regolabili.
· Anteprima interruzioni di pag.: visualizza il foglio di lavoro in modalità anteprima interruzioni di pagina.
· Chiudi: chiude la finestra di anteprima.
· Guida: visualizza la guida relativa alla finestra di anteprima.
Quando si fa clic sul pulsante Margini nella finestra di anteprima, Excel aggiunge all’anteprima contrassegni che indicano i bordi di colonna e i margini. E’ possibile trascinare i contrassegni che compaiono sullo schermo per effettuare le modifiche. Excel aggiorna la visualizzazione in modo da poter vedere immediatamente l’effetto.
Quando si effettuano modifiche alla larghezza delle colonne nella finestra di anteprima, queste vengono apportate anche nel foglio di lavoro. Analogamente, cambiando i margini nella finestra di anteprima si modificano le impostazioni che compaiono nel pannello Margini della finestra di dialogo Imposta pagina.
Se si stampano prospetti molto lunghi è spesso importante avere il controllo sulle interruzioni di pagina. Excel gestisce le interruzioni di pagina automaticamente. Dopo aver stampato o visualizzato in anteprima il foglio di lavoro, esso visualizza anche linee tratteggiate che indicano la posizione in corrispondenza della quale si verifica un’interruzione di pagina. A volte può essere preferibile forzare un’interruzione di pagina, verticale o orizzontale. Ad esempio, se il foglio di lavoro consiste di varie aree distinte, può essere preferibile stampare ciascuna area su un foglio di carta separato.
Il comando Inserisci */* Interruzione di pagina consente di definire una nuova pagina, selezionando la cella superiore sinistra della pagina.
Il comando Inserisci */* Rimuovi interruzione di pagina (che compare quando il puntatore di cella si trova nella prima riga o colonna che segue un’interruzione di pagina manuale) consente di rimuovere un’interruzione di pagina manuale.
Per rimuovere tutte le interruzioni di pagina manuali in un foglio di lavoro, fare clic sul pulsante Seleziona tutto (o premere Ctrl+A); quindi scegliere il comando Inserisci */* Rimuovi interruzione di pagina.
L’anteprima Interruzioni Di Pagina

|
Caratteristica nuova in Excel 97, l’anteprima interruzioni di pagina rende più semplice che mai la gestione delle interruzioni di pagina. Per utilizzare l’anteprima, scegliere il comando Visualizza */* Anteprima interruzioni di pagina.
Quando ci si trova in modalità anteprima, si possono trascinare i bordi per modificare l’intervallo di stampa o le interruzioni di pagina. Se si modificano le interruzioni di pagina, Excel regola automaticamente la scala dell’ingrandimento in modo che l’informazione si adatti alla pagina secondo le specifiche fornite.
Per ritornare alla visualizzazione normale selezionare il comando Visualizza */* Normale.



