


GabrieleD’Annunzio
27 Gennaio 2019


Modulo 2 ECDL – Gestione dei file
27 Gennaio 2019per la patente europea del computer WORD – prima parte (1/2)
Premessa
La prima cosa da dire è che, come per tutti gli altri moduli, vale la pena di avere sottomano la copia del syllabus, per sapere con precisione su cosa verteranno gli esercizi dell’esame, svolto elettronicamente con ilo programma ALICE. Per far questo basta andare sul sito dell’AICA (Associazione Italiana per il Calcolo Automatico) e cercare il file del syllabus, che si presenta con estensione pdf, pertanto può essere stampato, ma non modificato. Per leggere i file pdf occorre scaricare (se non ce l’avete già) il programma ACROBAT READER. Tenete presente che potrete affrontare l’esame usando word 97 o word 2000 (possibile in futuro anche l’utilizzo di staroffice, e quindi anche dell’applicativo di videoscrittura del sistema operativo LINUX, ormai da considerare uno STANDARD al pari di WINDOWS).
La videoscrittura
Una delle prime cose che una persona impara quando si trova davanti ad un computer è quella di scrivere un documento, per lavoro o per interesse. Molti dei file che si scambiano, come allegati nei messaggi di posta elettronica, sono appunto documento in formato doc di Word per Windows. Questo potrebbe far pensare ai più di poter affrontare questo modulo con relativa facilità, ma sarebbe un grave errore provare questo modulo, senza prima essersi resi conto dell’estrema ricchezza del programma stesso. Chi pensasse ancora al programma di videoscrittura come l’equivalente di una macchina da scrivere in cui è possibile correggere gli errori prima che siano stampati, non ha la minima idea delle potenzialità, che fanno di questo programma l’anticamera di una stampa professionale, finalizzata ad una pubblicazione, Ci sono operazioni sofisticate che un tempo occorreva chiedere a tipografie specializzate, e che oggi possono essere realizzate comodamente a casa nostra.
Le barre
Dopo aver studiato il modulo “gestione file” avete preso confidenza con le barre tipiche di una finestra di windows (barra del titolo e barra dei menu in alto, barra di stato in fondo alla pagina), A queste vanno aggiunte almeno le barre degli strumenti standard, di formattazione e di visualizzazione. Nell’immagine dell’altra pagina troviamo anche la barra disegno.


Suggerimento importante
Quando passiamo con il cursore vicino ad un’icona si attiva una finestra di pop-up che ci spiega la funzione di quell’icona. Attenzione!!! Questa opportunità non è prevista dal programma ALICE, pertanto quando vi preparate per l’esame ECDL dovrete mettere a mente queste funzioni, tramite la memoria visiva. Adesso il nostro percorso continua con lo studio di (quasi) tutte le opzioni di word, e con cinque esercizi finali. Suggerisco ovviamente di fare anche altri esercizi. Se avete la possibilità di collegarvi a internet, potrete navigare nel sito www.webquiz.it e troverete moltissimi quiz che potranno aiutarvi nello studio di questo e degli altri moduli (soprattutto quello di teoria).
BARRA DEI MENU
![]()
![]()
IN ALTO
Come abbiamo visto, sotto la barra del titolo è posizionata una barra, che ci fa accedere praticamente a tutte le opzioni possibili per intervenire sul nostro documento. Pertanto procederemo seguendo da sinistra a destra i principali comandi di questa barra.
MENU FILE


CREARE UN DOCUMENTO
Una volta avviato Word, aprendolo dal menu programmi o cliccando sulla sua icona, si presenta una finestra con un documento vuoto. La stessa cosa (= apertura di un nuovo documento normale vuoto) potremo ottenerla cliccando sullicona seguente ![]()
![]()
Se invece vorremo fare un documento particolare, aiutati dalla autocomposizione di word, dovremo andare in menu – file – nuovo, e si aprirà la seguente finestra:


APRIRE UN DOCUMENTO GIÀ ESISTENTE
Per aprire un documento già esistente si può cliccare sul pulsante ![]()
![]()
DOVE SALVARE IL NOSTRO DOCUMENTO?
E’ consigliabile salvare sul server, nella cartella con il nostro cognome. Si può salvare con nome anche all’inizio del lavoro. Per salvare con nome basta andare nel menu file e scegliere SALVA CON NOME. Si aprirà una finestra che a sinistra visualizzerà alcune opzioni rapide di cartelle in cui salvare:


Nella parte destra della finestra ci sarà invece la visualizzazione della cartella aperta (di default è quella dei DOCUMENTI) e le varie opzioni relative al salvataggio (soprattutto NOME FILE e TIPO FILE):


Se il documento non è mai stato salvato in precedenza, operare con SALVA, o cliccare sulla seguente icona ![]()
![]()
![]()
![]()
SALVA COME PAGINA WEB
Da notare l’opzione SALVA COME PAGINA WEB che trasforma il documento di word in un file con estensione htm, con tutte le immagini che compaiono in una cartella (autocreata). Se per esempio il vostro file si chiamerà word2000.htm, tutte le immagini saranno contenute 

IMPOSTA LA PAGINA
Nel menu file è possibile impostare le dimensioni della pagina (es.: i margini), l’orientamento orizzontale e verticale, le dimensioni, l’alimentazione (Manuale o automatica) e il layout, così come da figura:


STAMPARE UN DOCUMENTO
Se devi stampare un documento utilizzando le impostazioni di default ti basta cliccare sul pulsante ![]()
![]()


INVIARE UN DOCUMENTO
E’ possibile inviare un documento ad un destinatario di posta elettronica, oppure a un fax, entrando nel MENU à FILE à INVIA A e si aprirà la seguente finestra:


INVIARE IL DOCUMENTO A PiÙ PERSONE
E’ possibile inviare il documento a più destinatari. Basta scegliere MENU à FILE à INVIA A à LISTA DI DISTRIBUZIONE. Si aprirà una finestra con diverse opzioni per inserire i destinatari e i loro indirizzi. Puoi inoltre decidere: di inviare il documento ai destinatari separatamente oppure in sequenza e permettere agli stessi destinatari le revisioni al documento.
Se tutte le operazioni sono state svolte correttamente si aprirà la connessione e il documento sarà inviato a tutte le persone della lista:


MENU MODIFICA
Attraverso i comandi di questo menu si potrà annullare l’ultima operazione compiuta, o ripristinarla dopo averla annullata (ma è più semplice cliccare sui pulsanti appositi sulla barra degli strumenti), tagliare, copiare ed incollare, trovare e sostituire una parola, selezionare tutto il documento, ecc


ANNULLARE, RIPRISTINARE, TAGLIARE, COPIARE E INCOLLARE
Attraverso i comandi di questo menu si potrà annullare l’ultima operazione compiuta, o ripristinarla dopo averla annullata (ma è più semplice cliccare sui bottoni nella barra degli strumenti standard). Per tagliare puoi anche usare il pulsante sulla barra degli strumenti ![]()
![]()
![]()
![]()


Quando copi un blocco di testo o un’immagine, Word mostra in una finestra tutti gli appunti fino a quel momento memorizzati nella clipboard. Potrai incollare i singoli blocchi oppure scegliere l’opzione Incolla tutto. Questa opzione è particolarmente utile per riorganizzare un documento.


Se usi il comndo Incolla speciale… da menù Modifica, puoi inoltre selezionare il tipo di oggetto da incollare.


VISUALIZZAZIONI
Attraverso il menu visualizza è possibile cambiare la visualizzazione del documento. La stessa operazione è possibile condurla cliccando sui pulsanti di visualizzazione in basso a sinistra, a fianco della barra di scorrimento orizzontale. Le visualizzazioni possibili in word sono le seguenti:
1. Normale
2. Layout web
3. Layout di stampa
4. Struttura
VISUALIZZAZIONE DELLE BARRE
Cliccando sui comandi del menu a cascata BARRE DEGLI STRUMENTI , sempre nel menu VISUALIZZA, è possibile selezionare o deselezionare le barre da visualizzare nella finestra di Word:


MENU INSERISCI
Attraverso questo menu è possibile inserire molti elementi, come interruzioni di pagina, simboli, ecc


CLIP ART
Sono delle immagini contenute in raccolte (quella di office 2000 è molto più vasta del 97). Si possono inserire cliccando sul pulsante della barra degli strumenti, oppure andando nel menu inserisci clipart. Si aprirà quindi una finestra di questo tipo con diverse opzioni:


IMMAGINI DA FILE
Per inserire un altro tipo di immagine basta selezionare inserisci immagine da file nella barra dei menu. Per ridimensionarla tenete premuto shift. In internet si trovano molte immagini, che possono essere copiate e incollate nella nostra presentazione. Sono immagini che hanno il vantaggio di occupare poco spazio, proprio perché sono destinate ad essere trasmesse in pochi secondi. Hanno il formato GIF (Graphics Interchange Format) se sono frutto di disegni o JPEG o JPG (formato di compressione foto) se sono foto. Le immagini con estensione BMP (Bitmap) occupano più spazio, appunto perché ad ogni pixel corrisponde un insieme di bit. Occorre limitare il numero di immagini se la nostra presentazione deve essere portatile o pubblicata su internet.
LINEE E FORME
Word non è un programma di disegno vero e proprio, quindi per un disegno complesso occorre avvalersi di altri programmi. Tuttavia fornisce alcuni strumenti, presenti nella barra disegno posta in fondo alla pagina, attraverso i quali è possibile inserire linee, frecce rettangoli, ovali. Un altro modo per inserire forme è quello di cliccare su MENU INSERISCI IMMAGINE e poi scegliere FORME
WORD ART
E’ un programma ausiliario di Office, che assiste l’utente nella creazione di effetti di testo speciali e si attiva cliccando sulla apposita icona con una A blu ombreggiata e trasversale nella barra disegno in fondo alla pagina
SEGNALIBRO
E’ uno strumento importantissimo per creare collegamenti ipertestuali ALLINTERNO del documento. Le impostazioni del segnalibro permangono nel momento in cui il documento viene salvato come pagina web.


Si può anche assegnare un nome al segnalibro (vedi la immagine):


COLLEGAMENTI IPERTESTUALI
Per effettuare collegamenti ipertestuali occorre cliccare sullicona che raffigura un mondo nella barra degli strumenti, oppure cliccare con il pulsante destro del mouse, o, infine, usare l’apposito comando nel menu Inserisci.


Anzitutto ci viene chiesto se vogliamo inserire un link a un sito web o a un file presente nel disco rigido.


Se invece decidiamo di inserire il collegamento all’interno del nostro documento, se sono presenti dei segnalibri, comparirà la seguente finestra:


MENU FORMATO
E’ lo strumento privilegiato per formattare in modo preciso ogni aspetto del testo (dal carattere al paragrafo, dai bordi allo sfondo).


MODIFICARE LASPETTO DEL TESTO
Se si vuole cambiare il carattere di un paragrafo si opera selezionando il testo con il mouse. Se si vuole cambiare il carattere a tutta il documento, occorre andare nel MENU MODIFICA a SELEZIONA TUTTO.
Si possono modificare font (famiglie di caratteri con la stessa foggia), stili (attributi del carattere come grassetto o corsivo) ed effetti (come l’ombreggiatura e la sottolineatura) in due modi:
1) direttamente dalla barra formattazione se occorre fare una sola modifica
2) nel menu formato – carattere, se occorre fare più modifiche
3) con il pulsante destro del mouse, selezionando carattere
I caratteri True Type, contrassegnati con una doppia T, sono scalabili, possono cioè essere portati a qualsiasi dimensione.
Si può cambiare il colore del carattere nella finestra carattere oppure cliccando sul pulsante colore posto in basso nella barra disegno.
Si possono cambiare, non solo il tipo di carattere, lo stile, la dimensione, il colore, ecc, ma anche aggiungere particolari effetti:


PARAGRAFO
Attraverso il comando paragrafo è possibile inserire allineamenti, spaziature ed interlinee:
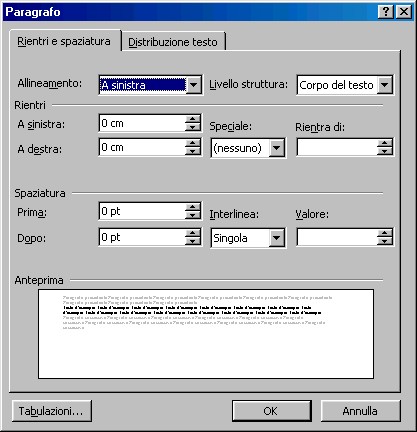
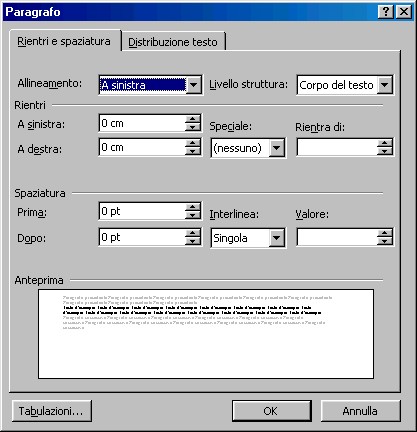
ELENCHI PUNTATI E NUMERATI
Si possono aggiungere elenchi numerati al nostro documento in due modi:
1) cliccando sulle icone nella barra di formattazione
2) dal MENU FORMATO ELENCHI PUNTATI E NUMERATI
TEMI
Per rendere omogeneo e particolarmente gradevole dal punto di vista grafico il nostro documento (pensiamo a quelli che usano Word come editor di pagine web) vale la pena di usare l’opzione TEMA dal menu FORMATO, come da immagine:


Si aprirà quindi una finestra che offrirà una serie di MODELLI, chiamati appunto temi, che comprendono caratteri, sfondi, elenchi puntati, ecc ben combinati tra di loro:


ORTOGRAFIA
Se sotto la parola che avete digitato compare un riga rossa vuol dire che la parola che avete digitato non compare nel dizionario. Se è una parola corretta, con il pulsante destro del mouse vi conviene selezionare aggiungi, per evitare che vi sia sempre contestata in futuro. Se è sbagliata, provate ad effettuare la stessa operazione, per inserire al suo posto una parola corretta.
FRAME
Sempre nell’ottica di chi usa Word per creare pagine web, è possibile suddividere la pagina in FRAME, come accade spesso appunto in internet. Per far questo occorre scegliere l’apposito comando nel MENU FORMATO:
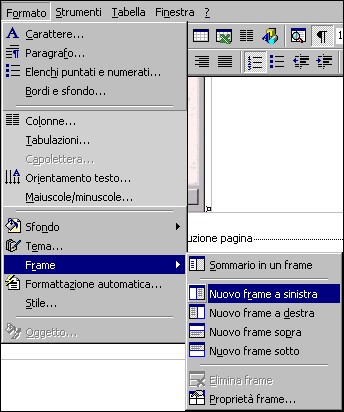
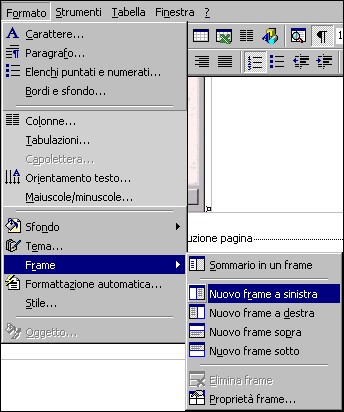
Poi basta scegliere il tipo di frame, incominciare a digitare, e poi alla fine salvare i vari file da cui è costituito il frame (basta seguire i passaggi indicati dallo stesso programma):


MENU STRUMENTI
Si presenta così il menu che permette anzitutto di operare sull’aspetto puramente linguistico del documento, ma che dà anche l’opportunità di un collegamento in rete per risolvere alcuni problemi o iniziare discussioni:


GRAMMATICA
Se sotto una serie di parole che avete digitato compare un riga verde vuol dire che è stato individuato un errore di sintassi. Operate in modo da correggerlo o ignoratelo, se ne verificate la correttezza.
SINONIMI E CONTRARI
Si può utilizzare lo strumento Thesaurus, che non è nient’altro se non un dizionario di sinonimi e contrari, o andando al menu strumenti – lingua, oppure digitando insieme shift-F7.
CORREZIONE AUTOMATICA
Ci sono alcuni errori più frequenti di altri, che vengono corretti automaticamente. Se ci sono degli errori frequenti da aggiungere o correzioni da modificare, occorre andare nel menu strumenti, poi correzione automatica
ESERCIZI
1) Esercizio di sostituisci”
1. Lancia il programma Microsoft Word e apri il file finanziaria.doc. Si tratta dell’ articolo della finanziaria 2002 riguardante la scuola.
2. Salva il documento sul floppy disk nella cartella word (se non esiste crearla adesso) con il seguente nome la scuola nella finanziaria” e l’estensione RTF.
3. Cambia il carattere del documento portandolo a Times New Roman dimensione 12
4. Separa il numero dell’ articolo art.22 dal resto del testo, tramite la creazione di un nuovo paragrafo
5. Separa il comma 1, 2, 3, ecc con una tabul’azione dopo il numero stesso, effettuandola tramite tastiera
6. Applica all’intero documento uninterlinea di una riga e mezza, con 6 punti di spaziatura prima e 12 dopo.
7. Applica all’intero documento un rientro a sinistra di 0,5 cm, ed un rientro speciale di 1,25 cm alla prima riga
8. Cambia la formattazione di La scuola nella finanziaria” in ARIAL 16 punti
9. Cambia la formattazione di DL del consiglio dei ministri del 30.09.2002 in COURIER NEW – 14 punti
10. Metti in grassetto i numeri degli articoli
11. Metti in corsivo quelli dei comma
12. Sostituisci depauperazione” con razionalizzazione”
13. Applica a tutto il documento il colore automatico (nero)
14. Posiziona il cursore dopo orario obbligatorio” nella seconda o terza riga del documento inserisci l’immagine tremonti.jpg” memorizzata sul floppy disk nella cartella word, nella sottocartella IMMAGINI
15. Dimensionala esattamente al 50% (altezza e larghezza)
16. Fai in modo che l’immagine sia incorniciata a sinistra
17. Posiziona il cursore dopo Ministro dell’istruzione” nella terzultima riga del documento e inserisci l’immagine moratti.gif”
18. Fai in modo che l’immagine sia incorniciata a destra
18. Apri il file finanziaria originale” e confrontalo con il tuo
19. Salva il documento e chiudi il programma.
2) Esercizio di correzione ortografica
- Lancia il programma Microsoft Word e apri il file direttiva.doc memorizzato sul floppy disk nella cartella word. Si tratta di una direttiva ministeriale per il rimborso delle spese di autoaggiornamento dei docenti
- Salva il documento sul floppy disk nella cartella word con il seguente nome autoaggiornamento” e l’estensione HTM (per una pagina web).
- Cambia il carattere del documento portandolo a ARIAL dimensione 12
- Applica al titolo Direttiva n. 70 Roma 17 giugno 2002″ lo stile TITOLO 1 e centralo
- Inserisci direttiva ministeriale sullautoaggiornamento” come intestazione, allineata in alto a destra, con il carattere VERDANA dimensione 10
- Inserisci i numeri di pagina (NUMERI ROMANI) a piè di pagina, centrandolo
- Chiudi le intestazioni e piè di pagina
- Visualizza la pagina con il seguente zoom: percentuale 93%
- Applica un bordo dello spessore di un punto e mezzo al titolo
- Effettua il controllo ortografico dell’intero documento. Dovrai ignorare altri messaggi e cambiare solo autonomia” in autonomia” USANDO I SUGGERIMENTI, pertonare in personale” e organizzatiure” in organizzative” SCRIVENDO DIRETTAMENTE LA PAROLA IN MODO CORRETTO NELLA FINESTRA IN ALTO.
- Applica a tutto il documento il colore automatico (nero)
- Posiziona il cursore dopo personale docente” nella terza riga dell’articolo1 e inserisci l’immagine professore.gif”
- Fai in modo che l’immagine sia incorniciata a sinistra
- Posiziona il cursore dopo la parola docenti” nella quartultima riga del documento e inserisci l’immagine prof.gif”
- Fai in modo che l’immagine sia incorniciata a destra
- Apri il file direttiva originale” dal dischetto e confrontalo con il tuo
- Salva il documento, chiudi il programma e riapri il documento, osservandolo con il browser.
continua



