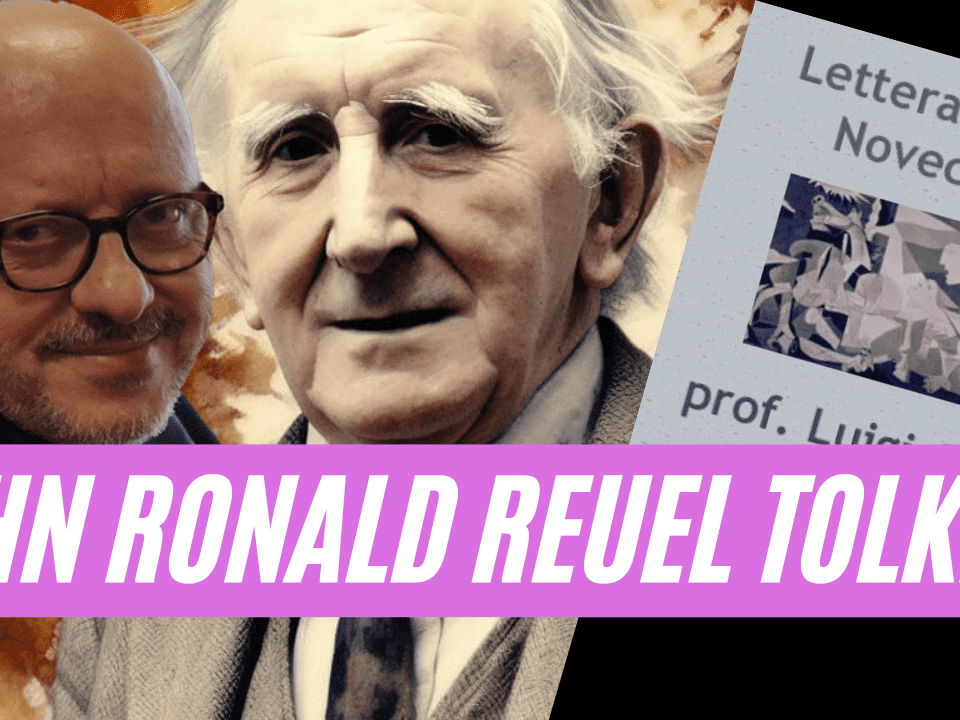Modulo 7 ECDL – Internet e posta elettronica
27 Gennaio 2019


GUIDA ALL’ESAME ECDL
27 Gennaio 2019per la patente europea del computer EXCEL
Creare un grafico
Per una rapida dimostrazione della facilità con la quale è possibile creare un grafico, selezionare l’intervallo dei dati da rappresentare graficamente e premere F11. Excel inserisce un nuovo foglio grafico (denominato Grafico1) e visualizza il grafico sulla base dei dati selezionati.
In questo semplice esempio, Excel crea il proprio tipo di grafico predefinito (un istogramma bidimensionale) utilizzando le impostazioni predefinite.
Per creare direttamente un grafico incorporato, selezionare i dati da rappresentare graficamente, quindi fare clic sullo strumento Tipo di grafico nella barra degli strumenti Grafico e selezionare un tipo di grafico tra le icone visualizzate. Il grafico viene aggiunto al foglio di lavoro utilizzando le impostazioni predefinite.
Il modo più semplice per creare un grafico è quello di utilizzare la caratteristica di autocomposizione Grafico di Excel. L’autocomposizione Grafico consiste in una serie di finestre di dialogo interattive che guidano l’utente attraverso il procedimento di creazione del grafico desiderato.
Per richiamare l’autocomposizione Grafico in modo da creare un grafico incorporato:
· Selezionare i dati da rappresentare graficamente (opzionale).
· Scegliere il comando Inserisci */* Grafico (oppure fare clic sullo strumento Autocomposizione Grafico nella barra degli strumenti Standard).
· Effettuare le proprie selezioni nei passaggi da 1 a 3 dell’autocomposizione Grafico.
· Nel passaggio 4 dell’autocomposizione Grafico selezionare l’opzione Come oggetto incorporato per creare un grafico incorporato o Crea nuovo foglio per creare un grafico su foglio grafico separato.
L’autocomposizione Grafico consiste di una serie di quattro finestre di dialogo che richiedono l’immissione di vari elementi di impostazione del grafico.


Pur non essendo strettamente indispensabile, è preferibile, prima di richiamare l’autocomposizione Grafico, selezionare l’intervallo contenente i dati che dovranno essere rappresentati nel grafico, includendo le etichette e gli identificatori delle serie (se non si selezionano i dati, è comunque sempre possibile selezionarli nella seconda finestra di dialogo dell’autocomposizione Grafico).
L’intervallo può essere costituito anche da aree di dati non contigue, la cui selezione può essere effettuata tenendo premuto il tasto Ctrl mentre si selezionano le varie aree.
Dopo aver selezionato i dati, richiamare l’autocomposizione Grafico facendo clic sul pulsante Autocomposizione Grafico nella barra degli strumenti Standard o utilizzando il comando Inserisci */* Grafico. Excel visualizza la prima delle quattro finestre di dialogo dell’autocomposizione Grafico.
In qualsiasi momento, mentre si sta utilizzando l’autocomposizione Grafico, si può tornare al passo precedente facendo clic sul pulsante Indietro. Oppure si può fare clic su Fine per porre termine all’autocomposizione Grafico. Se si pone termine all’operazione prima della fine, Excel crea il grafico utilizzando le informazioni fornite fino a quel punto.
Ogni selezione effettuata nell’autocomposizione Grafico può sempre essere modificata in qualsiasi momento dopo la creazione.
La prima finestra di dialogo dell’autocomposizione Grafico consente di selezionare il tipo di grafico. La finestra di dialogo ha due pannelli: Tipi standard e Tipi personalizzati. Il pannello Tipi standard visualizza i quattordici tipi di grafici fondamentali e i sottotipi relativi a ciascuno di essi. Il pannello Tipi personalizzati visualizza alcuni tipi speciali di grafici personalizzati predefiniti, alcuni dei quali sono combinazioni dei tipi standard, e gli eventuali grafici personalizzati definiti dall’utente.
Scegliere il tipo di grafico desiderato. L’elenco Scelte disponibili mostra le possibili varianti del tipo selezionato; fare clic sul modello che si vuole utilizzare. Per vedere un’anteprima del grafico, con i dati del foglio di lavoro, tenere premuto il pulsante Tenere premuto per visualizzare l’esempio.
Fare clic sul pulsante Avanti per passare alla finestra successiva.
Nella seconda finestra dell’autocomposizione Grafico si controllano gli intervalli e si specifica l’orientamento dei dati. Questa finestra viene visualizzata anche se i dati sono già stati selezionati, per avere conferma dell’esattezza della scelta effettuata. Nel caso in cui l’autocomposizione mostrasse un intervallo errato, selezionare l’intervallo corretto sul foglio di lavoro.
Nella maggior parte dei casi, Excel imposta automaticamente l’orientamento in modo corretto, ma non sempre. Se si seleziona il pannello Serie, è possibile controllare e modificare i dati per ciascuna serie del grafico. Sotto a Serie in, fare clic su Righe o Colonne per specificare come dovranno essere rappresentati i dati nel grafico.
Fare clic sul pulsante Avanti per passare alla successiva finestra di dialogo.
La terza finestra di dialogo dell’autocomposizione Grafico consente di specificare numerose OPZIONI DEL GRAFICO.
Questa finestra di dialogo contiene sei pannelli.
· Titoli: aggiunge titoli al grafico.
· Assi: attiva o disattiva la visualizzazione degli assi e specifica il tipo di assi.
· Linee griglia: specifica le linee di griglia, se presenti.


· Legenda: specifica se debba essere inclusa una legenda e dove debba essere posizionata.
· Etichette dati: specifica se mostrare le etichette dei dati e quale tipo di etichette.
· Tabella dati: specifica se visualizzare una tabella dati.
Quando si sono selezionate le opzioni del grafico, fare clic sul tasto Avanti per passare all’ultima finestra di dialogo.
L’ultima finestra dell’autocomposizione Grafico consente di specificare se il grafico debba essere incorporato all’interno del foglio di lavoro (selezionare Come oggetto in) o su un foglio grafico separato (fare clic su Crea nuovo foglio e digitare un nome). Effettuare la propria selezione e fare clic su Fine.
Il grafico viene creato e attivato. Se si inserisce il grafico in un foglio di lavoro separato, questo viene centrato nella finestra del foglio di lavoro.
Dopo aver creato un grafico, è possibile modificarlo in qualsiasi momento. Le modifiche che si possono effettuare sono numerose e riguardano tutti gli aspetti del grafico. Prima di poter modificare un grafico, è necessario attivarlo. Per attivare un grafico incorporato, fare clic su di esso. L’operazione attiva il grafico e seleziona contemporaneamente l’elemento sul quale si è fatto clic. Per attivare un grafico su un foglio grafico separato, fare clic sull’etichetta del foglio.
Spostamento E Ridimensionamento Di Un Grafico
Se il grafico è contenuto in un foglio grafico separato, non è possibile spostarlo o ridimensionarlo. E’ possibile comunque modificare il modo in cui è visualizzato selezionando il comando Visualizza */* Ridimensiona con finestra.
Se il grafico è incorporato, è possibile spostarlo e ridimensionarlo liberamente. Quando il grafico è selezionato, visualizza sul suo perimetro alcuni quadratini, detti maniglie. Fare clic sull’area del grafico e trascinarlo per spostare il grafico oppure trascinare una delle sue otto maniglie per ridimensionarlo.
L’operazione di ridimensionamento di un grafico può essere effettuata con maggior precisione tenendo premuto il tasto Ctrl durante il trascinamento, per espandere o ridurre il grafico mantenendo fermo il centro dell’area, oppure il tasto Maiusc, per mantenere le proporzioni originali.
Per cambiare il tipo di grafico, si può utilizzare uno dei seguenti metodi:
· Selezionare il pulsante Tipo di grafico nella barra degli strumenti Grafico (che compare al posto del menu Dati solo dopo aver selezionato un grafico). Fare clic sulla freccia a discesa; il pulsante si espande per mostrare i diciotto tipi di grafici fondamentali.
· Scegliere il comando Grafico */* Tipo di grafico.
· Fare clic con il pulsante destro del mouse in un’area vuota del grafico e selezionare Tipo di grafico nel menu abbreviato che compare (facendo clic su una legenda, un’asse, un titolo o un altro elemento del grafico, il menu contestuale visualizza solo le opzioni pertinenti l’elemento e non l’intero grafico).
Il comando Tipo di grafico visualizza una finestra di dialogo identica alla prima delle finestre di dialogo dell’autocomposizione Grafico. Fare clic sul pannello Tipi Standard per selezionare uno dei tipi di grafici standard (e un sottotipo) oppure sul pannello Tipi personalizzati per selezionare un grafico personalizzato. Selezionare il grafico desiderato dall’elenco Tipo di grafico (personalizzati) o Scelte disponibili (standard).
Dopo aver selezionato un tipo di grafico, fare clic su OK; il grafico originario viene sostituito con il tipo selezionato.
Spostamento Ed Eliminazione Di Elementi Del Grafico
Alcuni elementi del grafico possono essere spostati (i titoli, la legenda o le etichette dati). Per farlo, fare clic su di esso per selezionarlo e quindi trascinarlo nella posizione desiderata all’interno del grafico. Per eliminare un elemento del grafico, selezionarlo e premere Canc.
E’ possibile utilizzare lo strumento Colore di riempimento della barra degli strumenti Formattazione per modificare i colori. Ad esempio, se si vuole modificare il colore di una serie, selezionare la serie e scegliere il colore desiderato con lo strumento Colore di riempimento. Numerosi strumenti di altre barre degli strumenti funzionano anche con i grafici. Ad esempio, è possibile selezionare la legenda del grafico e fare clic sullo strumento Grassetto per rendere in grassetto il testo della legenda.
Quando si fa doppio clic su un elemento del grafico (o si preme Ctrl+1 dopo la sua selezione), compare la finestra di dialogo Formattazione. La finestra di dialogo visualizzata varia, in relazione all’elemento selezionato. Nella maggior parte dei casi, la finestra di dialogo contiene vari pannelli interni. Il significato di numerose modifiche è evidente; ad esempio, la modifica del tipo di carattere utilizzato in un titolo. Altre possono risultare leggermente più complesse.
Aggiungere Elementi A Un Grafico
L’Autocomposizione Grafico è un ottimo strumento d’aiuto per creare un grafico. Spesso, però, si è portati ad accettare le scelte predefinite, trascurando di modificare aspetti importanti come la legenda o l’assegnazione di un titolo al grafico. In ogni caso, è sempre possibile aggiungere e modificare successivamente qualsiasi elemento.
Il metodo più semplice per aggiungere elementi a un grafico è usare la finestra di dialogo Opzioni grafico. Per visualizzare questa finestra, fare clic con il pulsante destro su un’area vuota del grafico e selezionare Opzioni grafico. E’ ora possibile aggiungere o rimuovere i seguenti elementi:
· Titolo del grafico: fare clic sul pannello Titoli e digitare un titolo nella casella di testo Titolo del grafico. Il titolo comparirà sopra il grafico, fornendone una descrizione sommaria.
· Titoli degli assi: sempre nel pannello Titoli, scrivere il titolo dell’asse verticale (Y) e quello dell’asse orizzontale (X).
· Assi X e Y: la maggior parte dei grafici usa due assi cartesiani per rappresentare i dati. Questa scheda consente di nascondere uno di questi assi (o entrambi), mediante un clic sulla relativa casella di controllo.
· Griglia: ogni grafico dotato di assi cartesiani visualizza su tutta la loro lunghezza dei contrassegni divisori. E’ possibile estendere questi contrassegni, trasformandoli in una vera e propria griglia, ponendo un segno di spunta nelle caselle di questo pannello.
· Legenda: questa scheda permette di aggiungere una legenda al grafico. La legenda visualizza una serie di quadratini colorati, che abbinano una descrizione a ciascun colore dei dati nel grafico.
· Etichette dati: la scheda Etichette dati permette di aggiungere un testo sopra le varie barre o linee che rappresentano un dato specifico. Queste etichette rendono il grafico ancora più ingombrante di quanto non sia normalmente.
· Tabella dati: questa scheda visualizza una tabella contenente i valori specifici rappresentati nel grafico.
Aggiungere Testo, Frecce E Altri Oggetti
Anche se il grafico è ora dotato di tutti gli elementi necessari, è ancora possibile aggiungere oggetti mediante la Barra degli strumenti Disegno. Fare clic sul pulsante Disegno della Barra degli strumenti Standard per visualizzare la barra specifica. In linea generale, è possibile disegnare un oggetto facendo clic sul relativo pulsante e poi trascinando il puntatore nella posizione voluta. Quando si rilascia il pulsante del mouse, l’oggetto viene visualizzato ed è quindi possibile spostarlo o ridimensionarlo.
Modifica Del Tipo Di Grafico Predefinito
Nel capitolo si è parlato più volte del tipo di grafico predefinito. Il tipo di grafico predefinito di Excel è un istogramma 2D con l’area di rappresentazione grigio chiaro, una legenda alla destra e linee di griglia orizzontali.
Se questa impostazione non soddisfa oppure si utilizza normalmente un tipo di grafico differente, si può modificare il grafico predefinito nel modo seguente:
· Selezionare il comando Grafico */* Tipo di grafico.
· Scegliere il tipo di grafico che si vuole ottenere per impostazione predefinita. Il grafico può essere standard o personalizzato.
· Fare clic sul pulsante Imposta come grafico predefinito.
La stampa dei grafici incorporati funziona esattamente come la stampa di un foglio di lavoro qualsiasi. Se il grafico incorporato è incluso nell’intervallo da stampare, viene stampato come appare sullo schermo.
Se si stampa in modalità Bozza, i grafici incorporati non vengono stampati. Inoltre, se non si vuole che un particolare grafico incorporato venga riprodotto in una stampa, fare clic con il pulsante destro del mouse sul grafico e scegliere Formato oggetto nel menu abbreviato che compare. Attivare il pannello Proprietà nella finestra di dialogo Formato oggetto e rimuovere il segni di spunta dalla casella di controllo Stampa oggetto.
Se il grafico è contenuto in un foglio grafico separato, viene stampato su una pagina da solo. Se si accede alla finestra di dialogo Imposta pagina di Excel quando il foglio grafico è attivo, il pannello Foglio viene sostituito da un pannello denominato Grafico.
Questa finestra di dialogo presenta varie opzioni:
· Usa pagina intera: il grafico viene stampato in modo da occupare completamente la pagina. Questa opzione normalmente non fornisce buoni risultati perché le proporzioni relative del grafico cambiano e si perde il vantaggio dell’impostazione WYSIWYG.


· Adatta alla pagina: espande il grafico in modo proporzionale in entrambe le dimensioni fino a che una dimensione occupa lo spazio tra i margini. Questa opzione fornisce normalmente l’output stampato migliore.
· Personalizzato: stampa il grafico come appare sullo schermo. Utilizzare il comando Visualizza */* Ridimensiona con finestra per fare in modo che il grafico corrisponda alle dimensioni e alle proporzioni della finestra. Il grafico viene stampato con le dimensioni e le proporzioni della finestra corrente.
Le opzioni Qualità stampa funzionano allo stesso modo di quelle relative alle pagine del foglio di lavoro. Se si sceglie l’opzione Qualità bozza per un foglio grafico, il grafico viene stampato ma la sua qualità non è particolarmente elevata (l’effetto reale dipende dalla stampante). Selezionando l’opzione Stampa in bianco e nero, le serie di dati vengono stampate in bianco e nero anziché a colori.